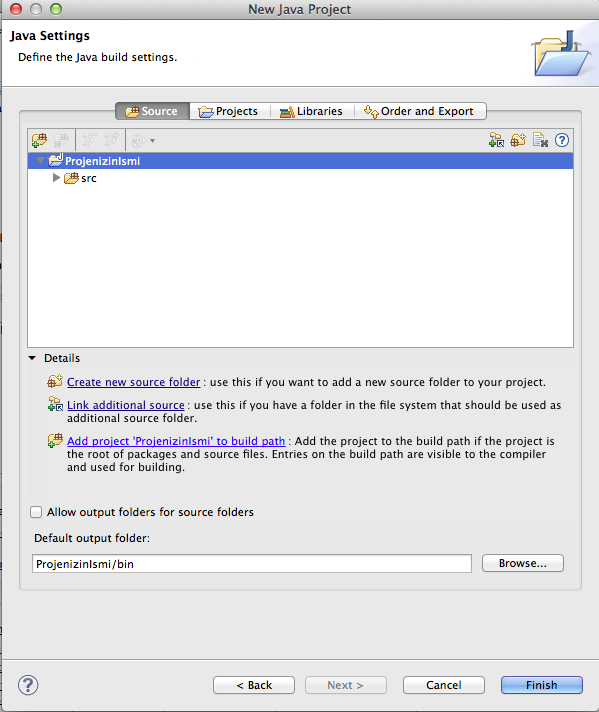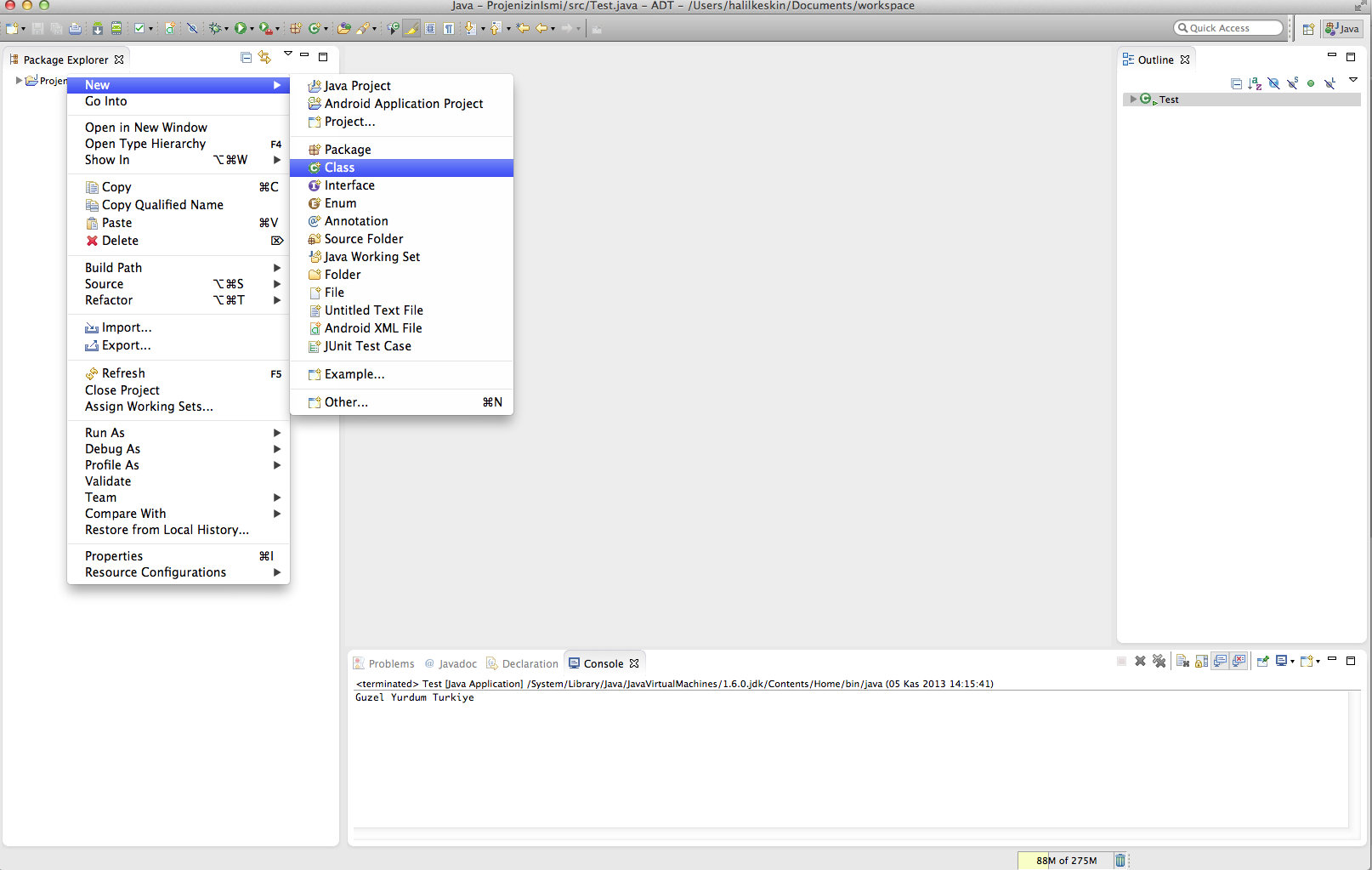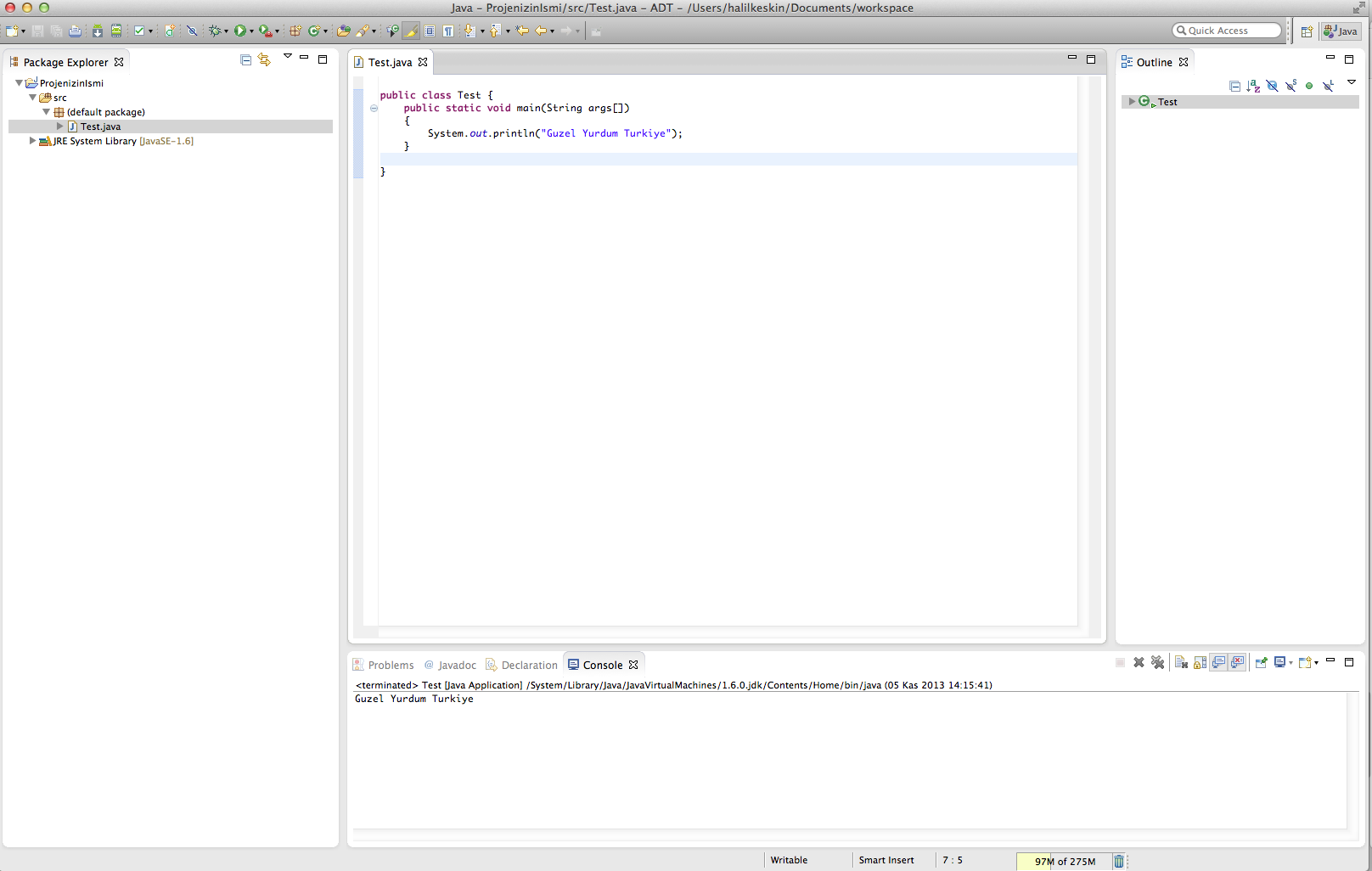Uygulamanızı komut satırında çalıştırmaktan daha kolay ve hızlı bir yöntem, mevcut Eclipse IDE'sini kullanmaktır. Eclipse sayesinde hem uygulamalarınızı daha kolay bir şekilde hazırlar hem de anında çıktılarını gözlemleyebilirsiniz. Android 101 eğitimlerinde basit Java uygulamaları yazacağımız için, sizlere kurulumunu anlattığımız Eclipse IDE'si üzerinden bu uygulamaları nasıl çalıştırabileceğinizi göstereceğiz.
Eclipse IDE'sini bilgisayarımıza kurup çalıştırdıktan sonra bizi karşılayacak ilk ekran aşağıdaki gibi olacaktır:
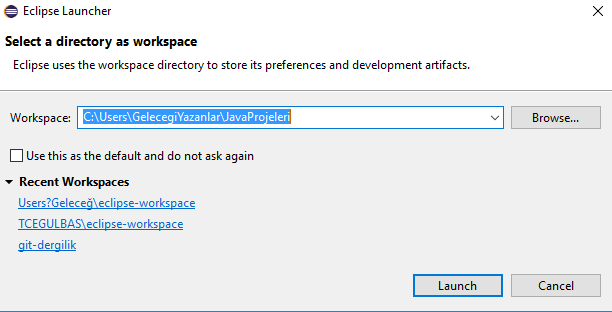
Burada öntanımlı olarak projemizi çalıştıracağımız ortamı seçmemiz istenecektir (bu klasör genellikle workspace olarak adlandırılır). İsterseniz siz bu yolu ve klasörü değiştirebilirsiniz fakat anlatım bu yola göre esas alınacağı için yeni başlayanların değiştirmemesini öneririz. Sonrasında Eclipse IDE'sinin tanıtım ekranı sizi karşılayacaktır: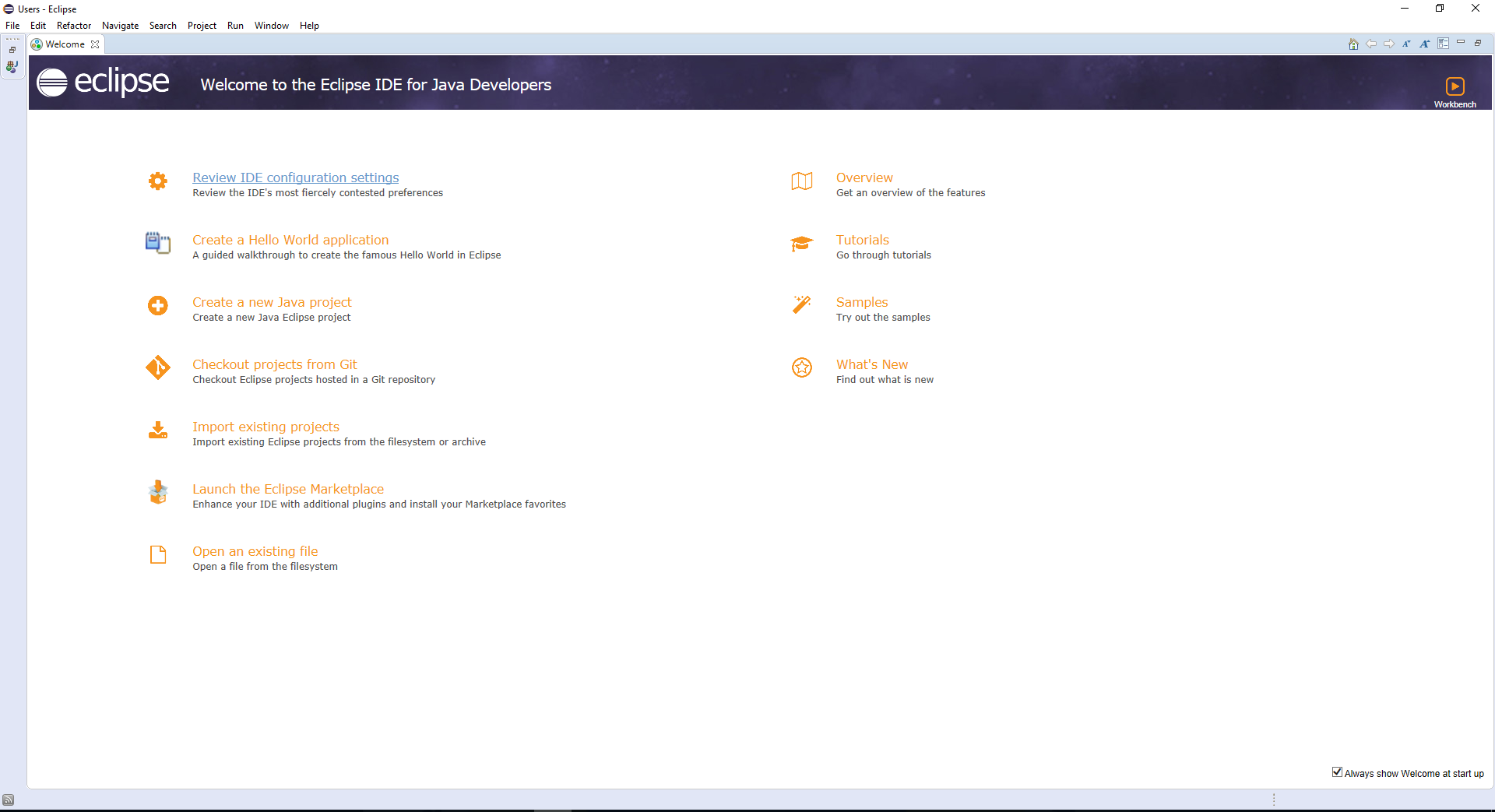
Bu ekran geliştirme ortamına yeni başlayacak kişilere yardımcı olması amacıyla hazırlanmıştır. Bu açılış sekmesi yalnızca ilk açılışta çıkacaktır.
Bu sekmeyi kapattığınızda, karşınıza boş Eclipse çalışma ortamı gelecektir:
Şimdi ekranın sol üst köşesinde yer alan düğmeden yeni Java Projesi oluşturmayı seçelim:
Yeni Java Projesi oluşturmayı seçtikten sonra aşağıdaki pencere açılacaktır. Buradan gerekli ayarlamaları yaptıktan sonra Next diyerek ilerliyoruz.
Önemli Not: Kullandığınız JDK sürümünü burada seçmek çok önemlidir. Eğer JDK 1.8 kullanıyorsanız, lütfen Use a project specific JRE seçeneğini bu şekilde işaretleyin:
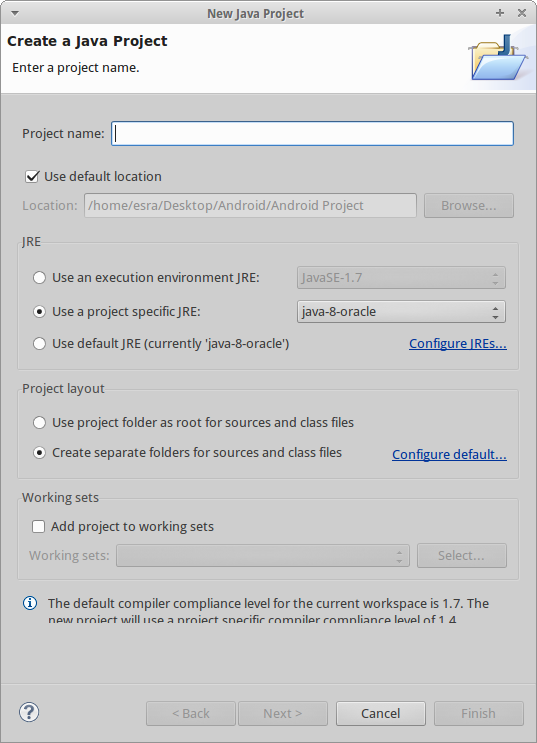
Bu pencerede dikkat etmemiz gereken, aşağıdaki ekran görüntüsünde belirttiğimiz şekilde, "add project to build path" seçeneğini işaretlemektir. Bu şekilde tanımlandığında yeni eklenecek class'lar projenizin yoluna eklenmiş olacaktır. Seçmediğiniz takdirde, mevcut projenizden bağımsız, class veya diğer bileşenleri de yine Eclipse üzerinden geliştirebilir, sonrasında bu yola ekleyebilirsiniz:
Finish düğmesine tıkladıktan sonra, artık ilk Java projemizi oluşturmuş olduk. Şimdi projemize yeni bir class eklememiz gerekiyor. Bunun için yine Eclipse ekranında sol sütünda yer alan projenin üstüne gelip sağ tıklayın ve aşağıdaki ekrandaki yönergeleri izleyerek yeni bir class oluşturun:
Yeni bir class oluşturmak istediğimizde bizi aşağıdaki pencere karşılayacaktır ve gerekli adımları yine bu ekrandan takip ederek Finish düğmesi ile sonlandırabiliriz:
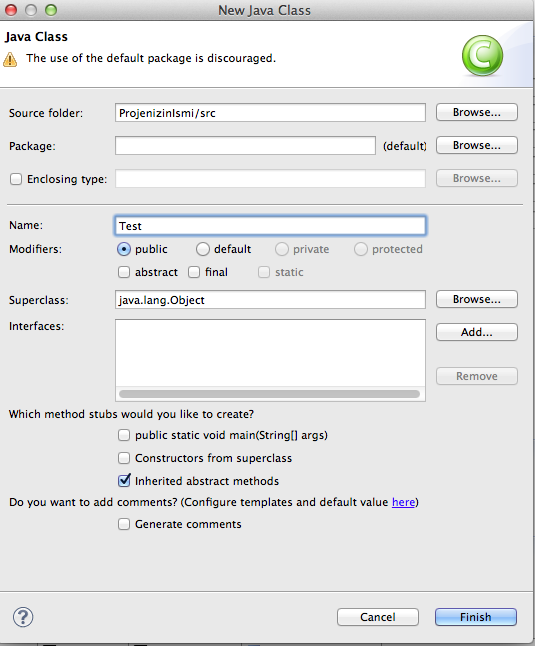
Artık ileride alacağınız eğitimlerde, sizlerle paylaştığımız kodları ve yeni uygulamalarınızı hazırlayabileceğiniz geliştirme ortamınız kurulmuştur. Bundan sonra tek yapmanız gereken uygulamanızı yazmak ve RUN seçeneğini kullanarak onu çalıştırmaktır. Bunun için sizlere aşağıdaki gibi bir örnek kod parçası verelim:
public class Test {
public static void main(String args[])
{
System.out.println("Guzel Yurdum Turkiye");
}
}
Bu kodu Eclipse editörümüze aynen yazalım ve RUN seçeneği ile çalıştırarak, hemen altta konsol çıktısını kontrol edelim:
Önemli Hatırlatma: Daha önce çalıştırdığınız bir uygulamayı aynı workspace içerisinde tekrar çalıştıramayabilirsiniz. Bu yüzden Eclipse ortamına yeni çalışmaya başlayanlar için aynı adlı uygulamalarınızı tekrar denemek istediğiniz de farklı bir workspace tanımlamanızı öneririz.