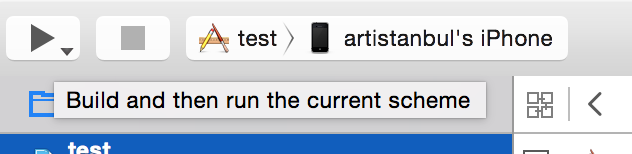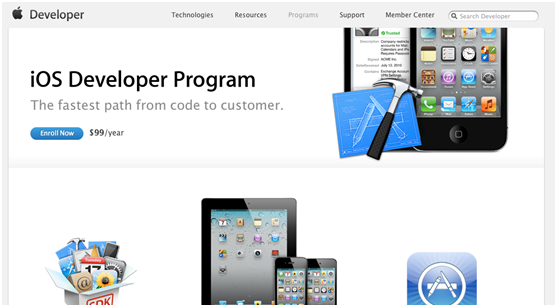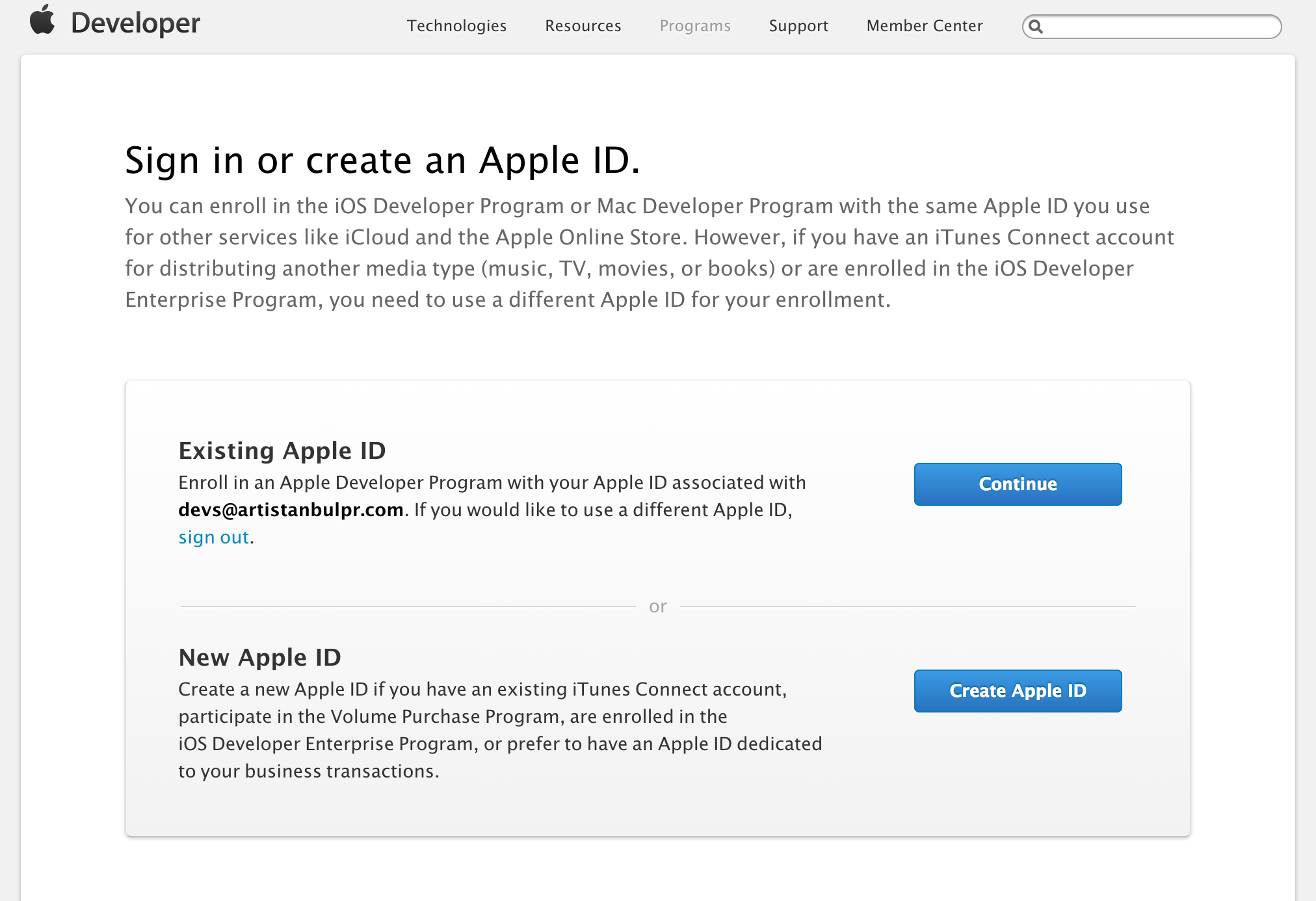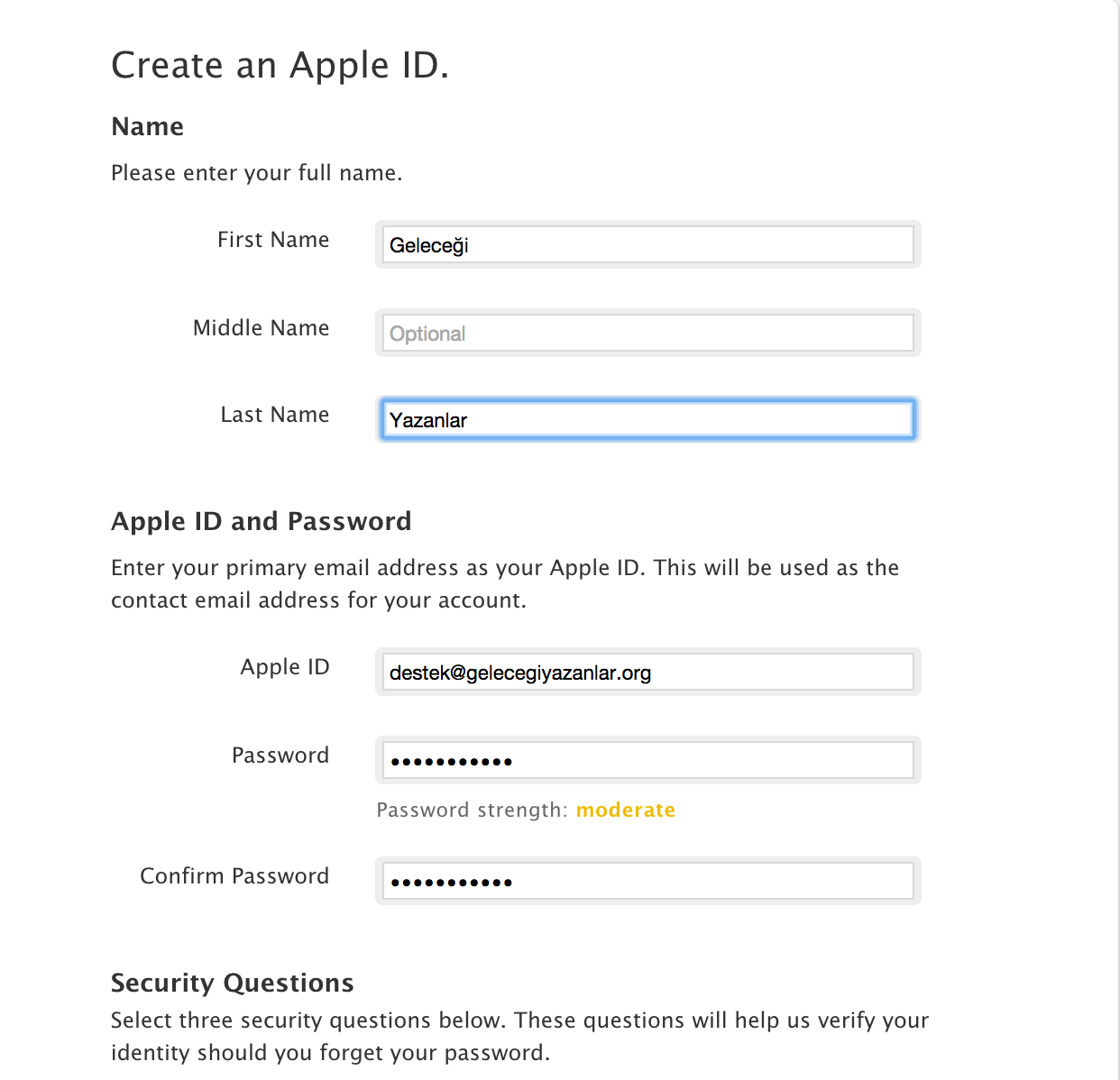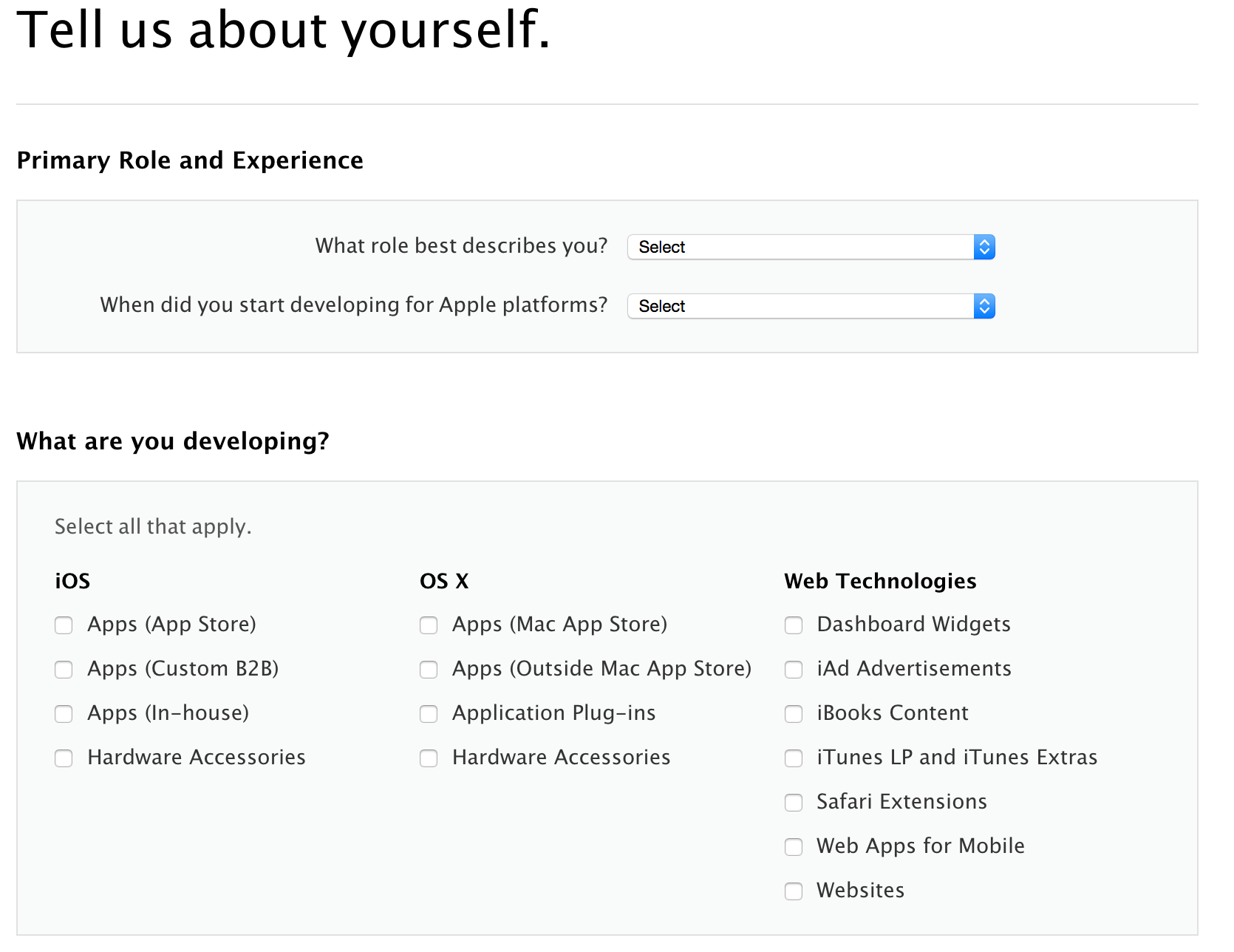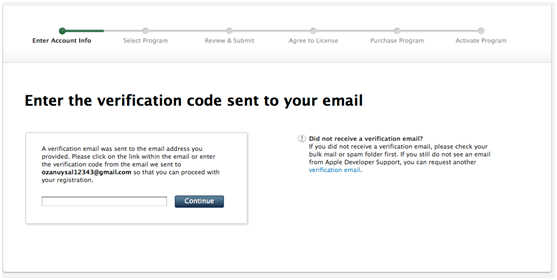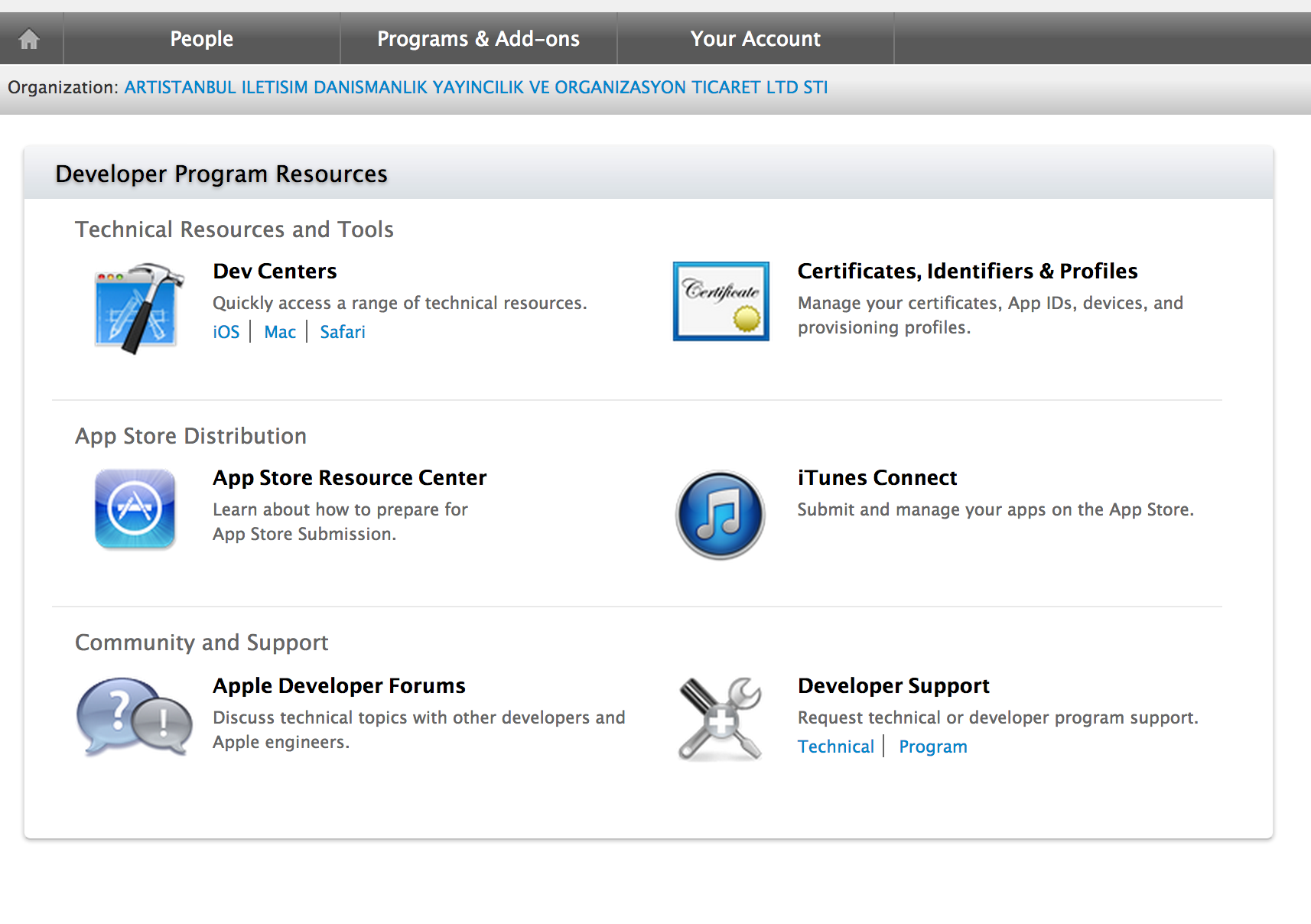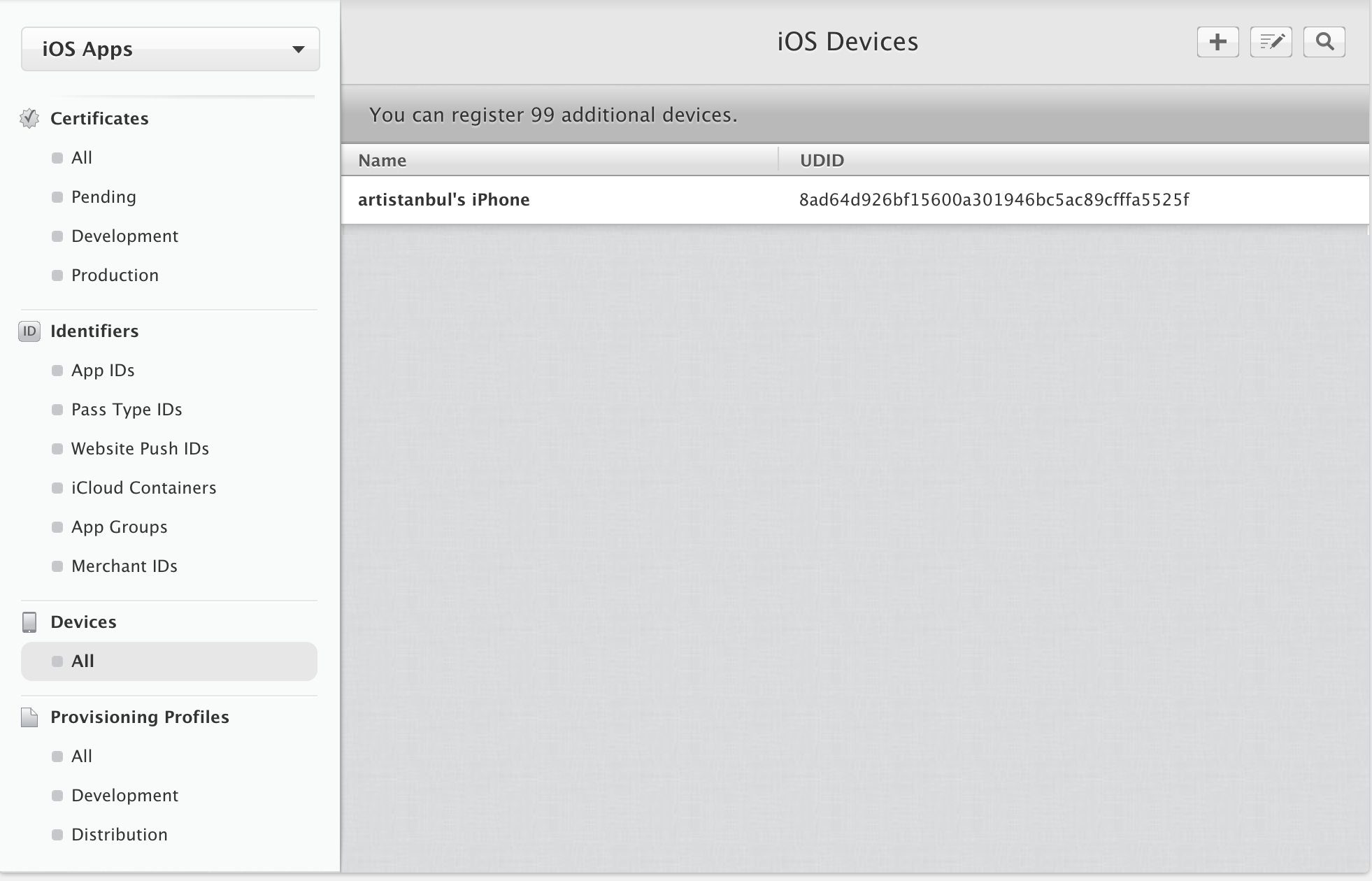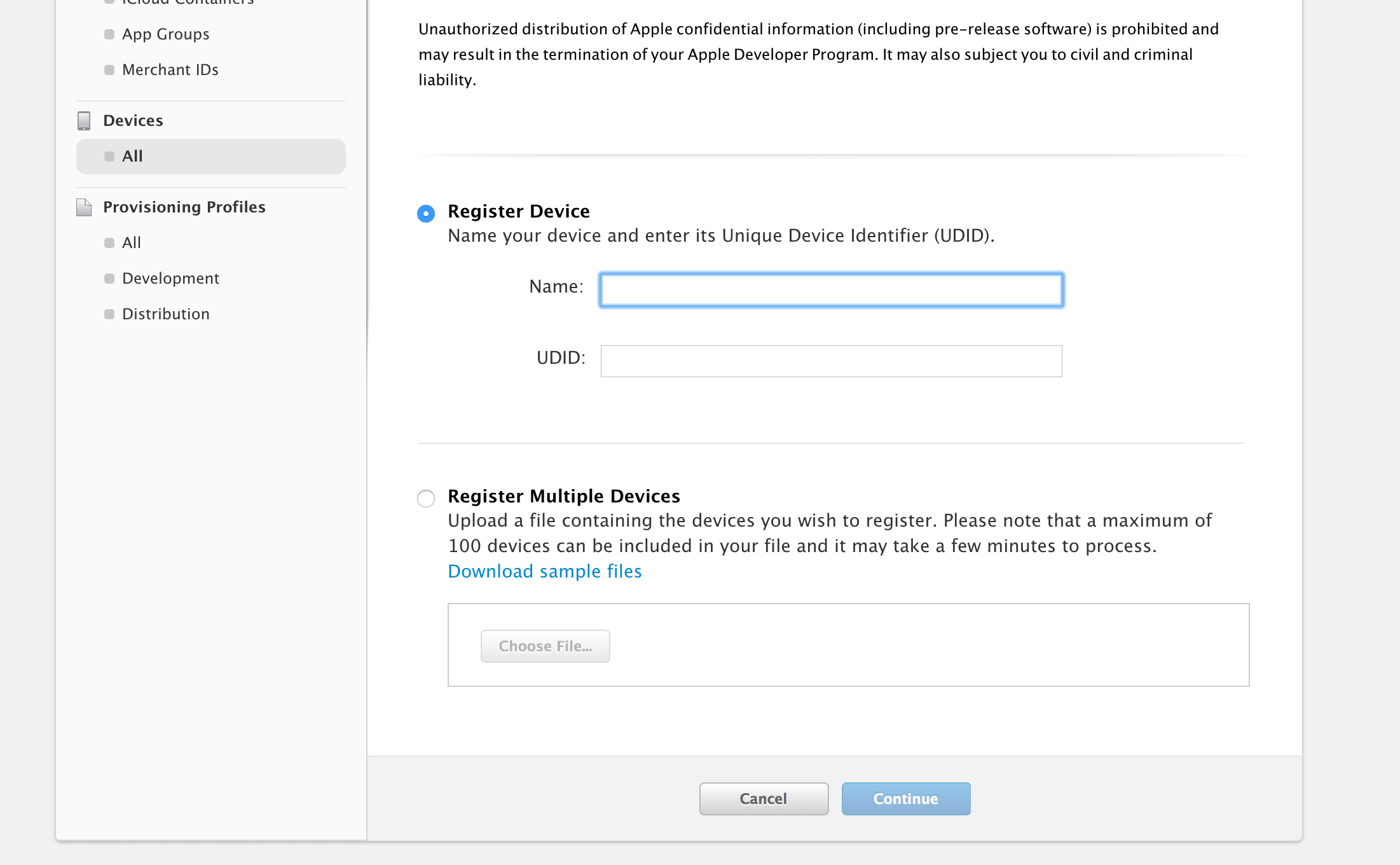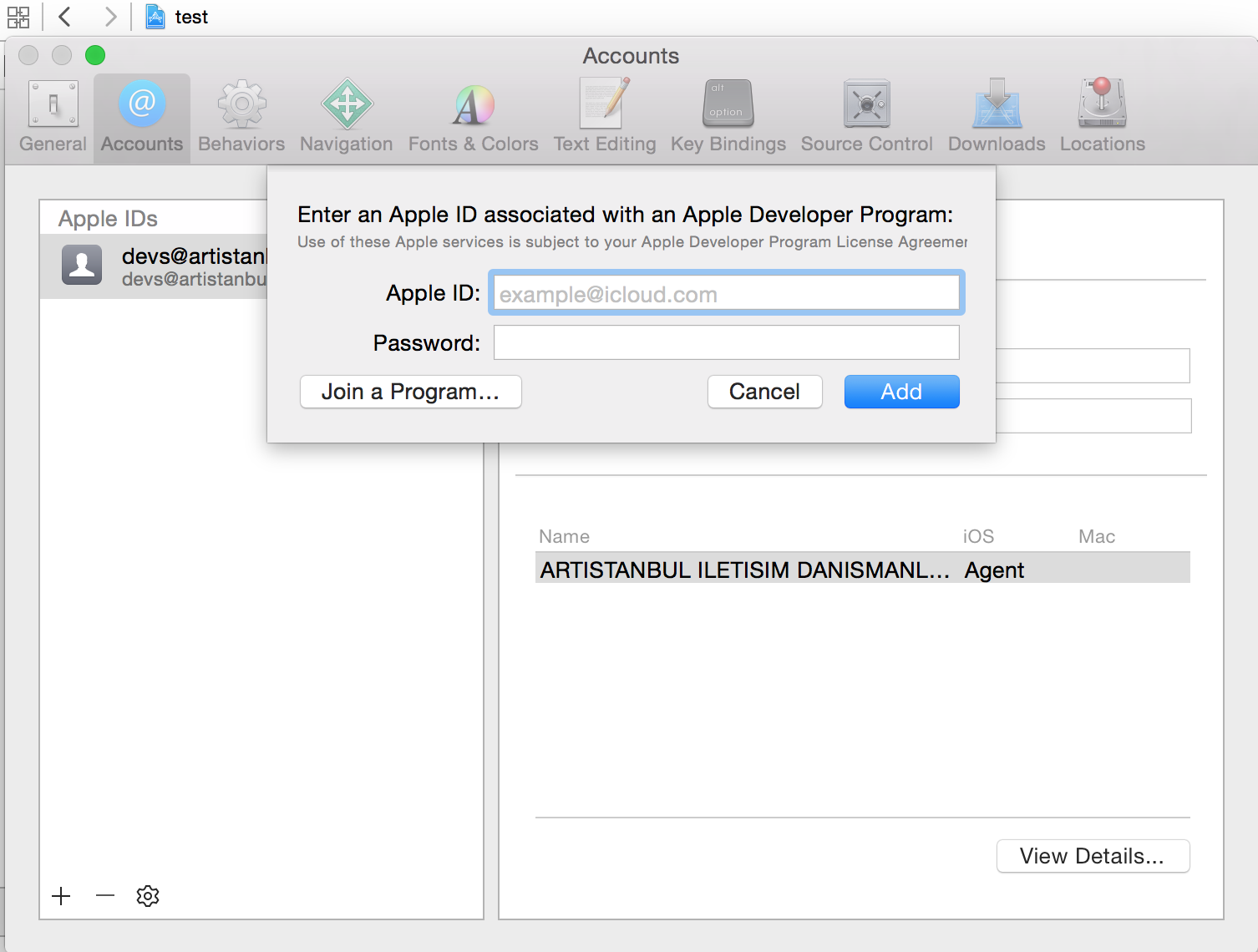Xcode üzerinde geliştirdiğimiz bir iPhone projesini simulatörde çalıştırmak için herhangi bir kısıtlama bulunmamaktadır. Uygulamayı AppStore'a gönderecekseniz kesinlikle cihaz üzerinde denemenizi öneririz. Simulatör işlemci ve bellek kullanımında gerçek cihaz gibi kısıtlamalara sahip olmadığından uygulamanız cihaz üzerinde beklenmedik hatalarla karşılaşabilir. Performans sorunları ve diğer öngörülemeyen hataları (örneğin, bellek yönetimi) önceden belirlemek için uygulamayı cihaz üzerinde test etmemiz gerekir.
Cihaz üzerinde uygulama çalıştırmak için Apple'dan iOS geliştiricilere özel olarak verilen bir hesap almanız gerekmektedir. Bu hesap için Apple senelik 99 dolarlık bir ücret talep eder. Hesabı oluşturmak için https://developer.apple.com/programs/ios/ adresine giderek Enroll Now düğmesini tıklayınız:
Bu noktadan sonra karşınıza aşağıdaki sihirbaz gelecektir. İlk defa hesap oluşturuyorsanız ekranın sol tarafındaki seçenekleri kullanarak kendinize bir Apple ID oluşturun ya da mevcut Apple ID'nizi kullanarak geliştirici programına katılın. Apple ID iPhone'nunuzda kullandığınız AppStore hesabınız olabileceği gibi yeni bir hesap da olabilir.
Bir sonraki adımda kişisel bir hesapla şirket hesabı arasından seçim yapmanız istenecektir. Şirket hesapları için istenen belgeler kişisel hesaplara göre daha ayrıntılıdır ve başvurudan sonra onay sürecini uzatmaktadır. Eğer sadece cihaz üzerinde test amacıyla bir hesap oluşturuyorsanız kişisel hesabı tercih edebilirsiniz. Ancak bu durumda AppStore'a uygulama koyarsanız uygulama sizin adınıza çıkacaktır. Biz bu aşamada Individual seçeneğini seçiyoruz.
Bu ekranda sizden e-posta adresi, açık adresiniz gibi kişisel bilgiler istenecektir. Burada girdiğiniz adres daha sonra sizinle iletişim için kullanılacağından kesinlikle kişisel ve kapanmayacak bir e-posta olması gerekmektedir.
Bu aşamada Apple bizden istatistiksel amaçlarla kullanılmak üzere bir takım bilgiler talep edecektir. Kaç senedir bu platformlar üzerinde çalıştığınız, hangi mobil platformlar için uygulama geliştirdiğiniz gibi soruları cevapladıktan sonra sözleşme ekranına geçebilirsiniz.
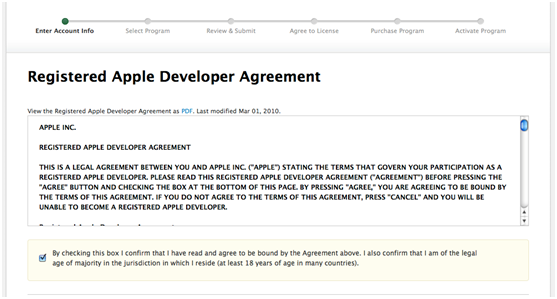
Sözleşme ekranındaki kuralları okuyup onayladıktan sonra son aşamaya geçebiliriz.
E-posta adresinize gönderilen onay kodunu girdikten sonra hesabınız açılacaktır. Bu aşamadan sonra sizden bir form doldurup Apple'a faks çekmeniz istenecektir. Bu faks üzerine kredi kartı bilgilerinizi ve adresinizi yazıp belirtilen telefon numarasına faksı gönderin. Hesap onaylama işlemi kişisel hesaplar için birkaç gün sürmektedir. Hesabınız onaylandıktan sonra http://developer.apple.com/membercenter adresine erişim sağlayabileceksiniz.
Bu ekranda yapabileceğiniz işlemleri sayarsak;
- Xcode için önceden yayınlanmış beta sürümlerini indirebilir,
- iOS için test amaçlı sunulan beta sürümlerini cihazınıza kurabilir,
- Uygulamanızda iCloud kullanacaksınız gerekli tanımlamaları yapabilir,
- Push servisleri için test sertifikaları oluşturabilir,
- Uygulamalarınızı AppStore'a göndermek için gerekli sertifikaları bulabilir,
- Uygulamanızı AppStore'a göndermeden önce test edeceğiniz cihazları belirleyebilirsiniz.
iOS 5 resmi olarak piyasaya sürülmeden önce birçok kişi, geliştirici hesabı olan yazılımcılar aracılığıyla işletim sisteminin beta sürümünü cihazlarına yükledi ve ciddi sorunlarla karşılaştı. Apple bu olaylardan sonra beta sürümlerinin kontrolsüz yayılmasını önlemek adına beta sürümlerin dağıtıldığı cihazları ve bağlı oldukları geliştirici hesaplarını takip etmeye başladı. Bu yüzden hesabınız üzerinden beta sürümleri dağıtırken dikkatli olmanızda fayda var, yoksa Apple hesabınızı kapatabilir.
Member Center bölümüne giriş yaptıktan sonra Certificates, Identifiers & Profiles bağlantısını takip ederek sertifika işlemlerinin yönetildiği ekrana geçelim:
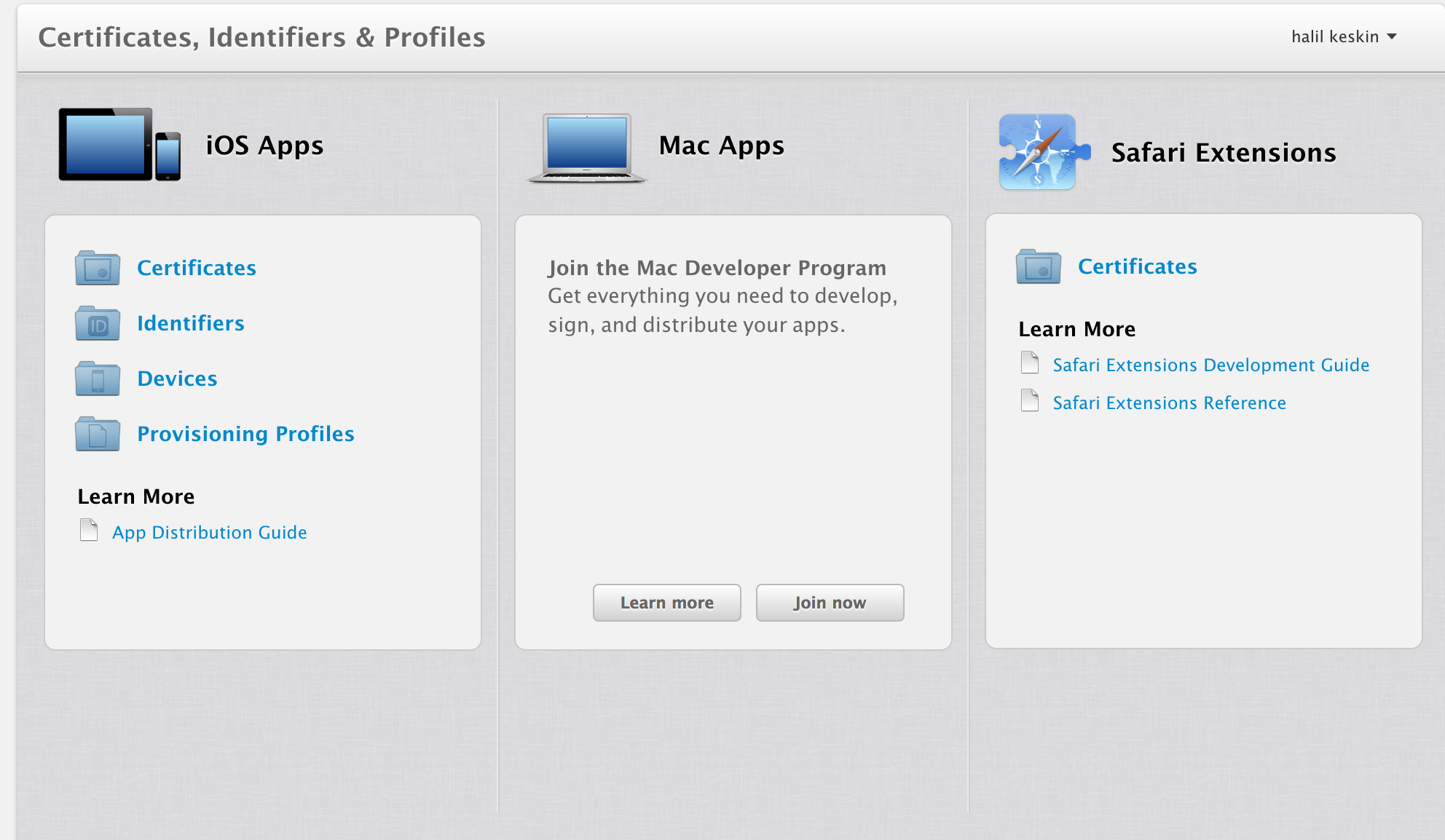
Buradaki menüleri kısaca tanıtırsak;
- Certificates: Geliştirici sertifikalarının yer aldığı ekrandır. Burada kişisel hesaplar için isminize düzenlenmiş bir sertifika görürsünüz. Bu sertifikanın yüklü olduğu bilgisayarlar uygulamayı cihaz üzerinde çalışacak şekilde ya da AppStore'a gönderecek şekilde derleme yetkisi kazanır.
- Devices: Bu ekranda uygulamalarınızı dağıtabileceğiniz cihazların listesini görürsünüz. Cihaz kaydetmek için cihaza özel UDID adı verilen 40 karakterli kodu bilmeniz gerekmektedir. Apple, hesap başına 100 cihaza kadar dağıtım izni vermektedir. Bu yüzden kotanızı harcarken dikkatli davranmanızı tavsiye ederiz. Ayrıca listeden cihaz sildiğinizde silinen cihazlar kotanızdan DÜŞMEMEKTEDİR. Apple sadece senede bir kereye mahsus olmak üzere listeyi tamamen silme hakkı verir.
- Identifiers: Burada uygulama idleri, Website push notification idleri gibi alanlara ulaşırsınız.
- Provisioning Profiles: Geliştirmekte olduğunuz ve yayınladığınız uygulamaların profil ayrıntılarını görürsünüz.
Yeni bir uygulama oluşturmak
Uygulamayı cihazlara dağıtmak için ilk olarak Devices sekmesine gelip ilgili cihazları ekleyelim:
Devices ekranında izinli cihazlar listelenecektir. Device Name cihaza sizin belirlediğiniz bir isimdir ve cihazın kime ait olduğunu hatırlamanız için önemlidir. Device ID cihaza ait benzersiz UDID değeridir ve kesinlikle doğru girilmesi gerekir. Eğer burada hata yaparsanız oluşturulan sertifika uygulamayı cihazda çalıştıramayacaktır. Profiles sütunu cihaza ait kaç adet sertifika oluşturulduğunu tutar. Actions ise cihazı silmek ya da değiştirmek için kullanılır. Bu ekranda AddDevices düğmesine tıklayarak cihazımızı ekleyelim. Cihaz eklendikten sonra listede belirecektir.
Cihanızı başarıyla kaydettikten sonra Xcode'a dönüyoruz. Burada uygulamanızın altında team yazan kısımdan geliştirici hesabınıza bağlıyorsunuz.
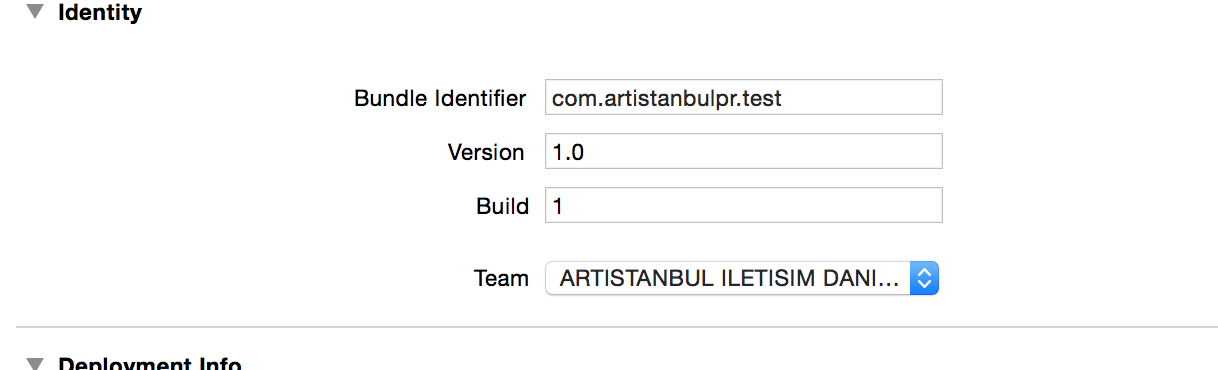
Team kısmından geliştirici hesabınızı ekleyebilirsiniz.
Bu işlemi tamamladıktan sonra uygulamanızın cihaz üzerindeki tüm tanımlamaları otomatik olarak Xcode tarafından yapılacaktır. Xcode'un üst köşesinden cihazınızı seçip Play tuşuna basmanız yeterli olacaktır.