Bilindiği gibi Xcode, iOS üzerinde geliştirme yapabilmek için Apple tarafından hazırlanmış ve desteklenen tek yazılım geliştirme ortamıdır (IDE). AppStore’dan ücretsiz olarak sunulan Xcode aynı zamanda developer.apple.com adresinden de indirilebilmektedir. Bu bölümde sizlere iOS7 ile birlikte yenilenen ve 5 sürümüne gelen Xcode ile ilgili genel bilgi vereceğiz.
Xcode uygulamasının genel görünümü aşağıdaki resimdeki gibidir.
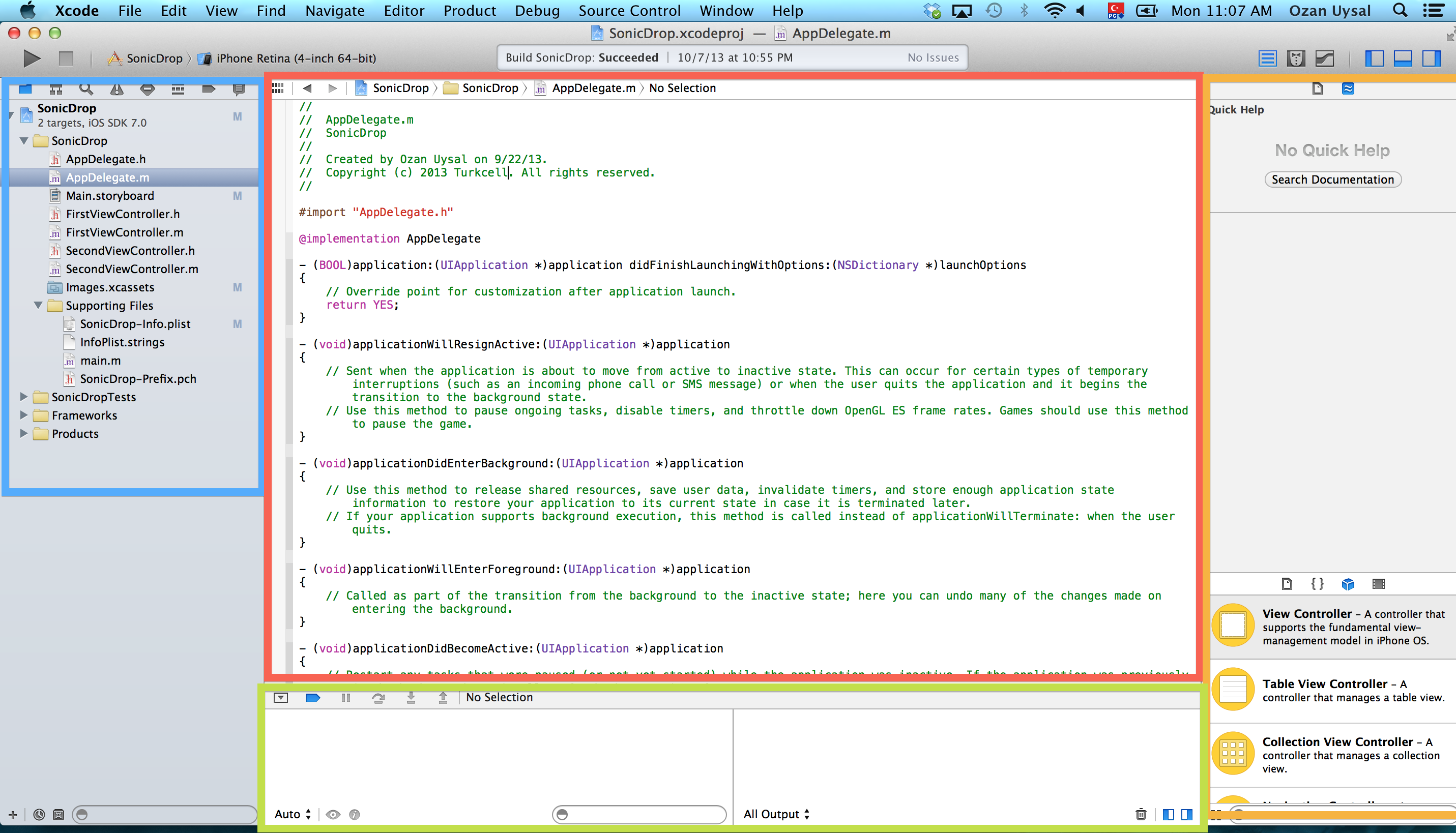
Burada yeni bir proje oluşturduğunuzda sol mavi kutuda yer alan kısım, proje ile ilgili dosyalara ve hatalara göz atabileceğiniz bölümdür. Bu bölümde herhangi bir dosya seçerseniz orta bölüm (kırmızı kutu) dosya ile ilgili uygun bir editör penceresi açacaktır. Örneğin, bir kod dosyası açtığınızda kodların renklendirildiği ve formatlandığı bir Objective-C editörü görürsünüz. Bir resim dosyası seçerseniz resmin içeriği ile ilgili bir önizleme gerçekleştirilir. Interface Builder ve Storyboard dosyaları ise sürükle bırak metoduyla görsel öğeleri yerleştirebileceğiniz bir arayüz açar. Altta yer alan yeşil bölüm ise konsolu belirtir ve uygulamanızın konsolda oluşturacağı mesajları görmenizi sağlar. NSLog metodu kullanarak yazdığınız mesajlar burada görüntülecektir. Bir simulatör çalışırken ya da cihaz üzerinde uygulamanız çalışırken bu bölümün aktif olduğunu görürsünüz. Sağ tarafta yer alan turuncu bölüm ise seçili dosyalarla ilgili çeşitli özellikleri görüntüler ve gerekirse yardımcı belgelere ulaşmanızı sağlar.
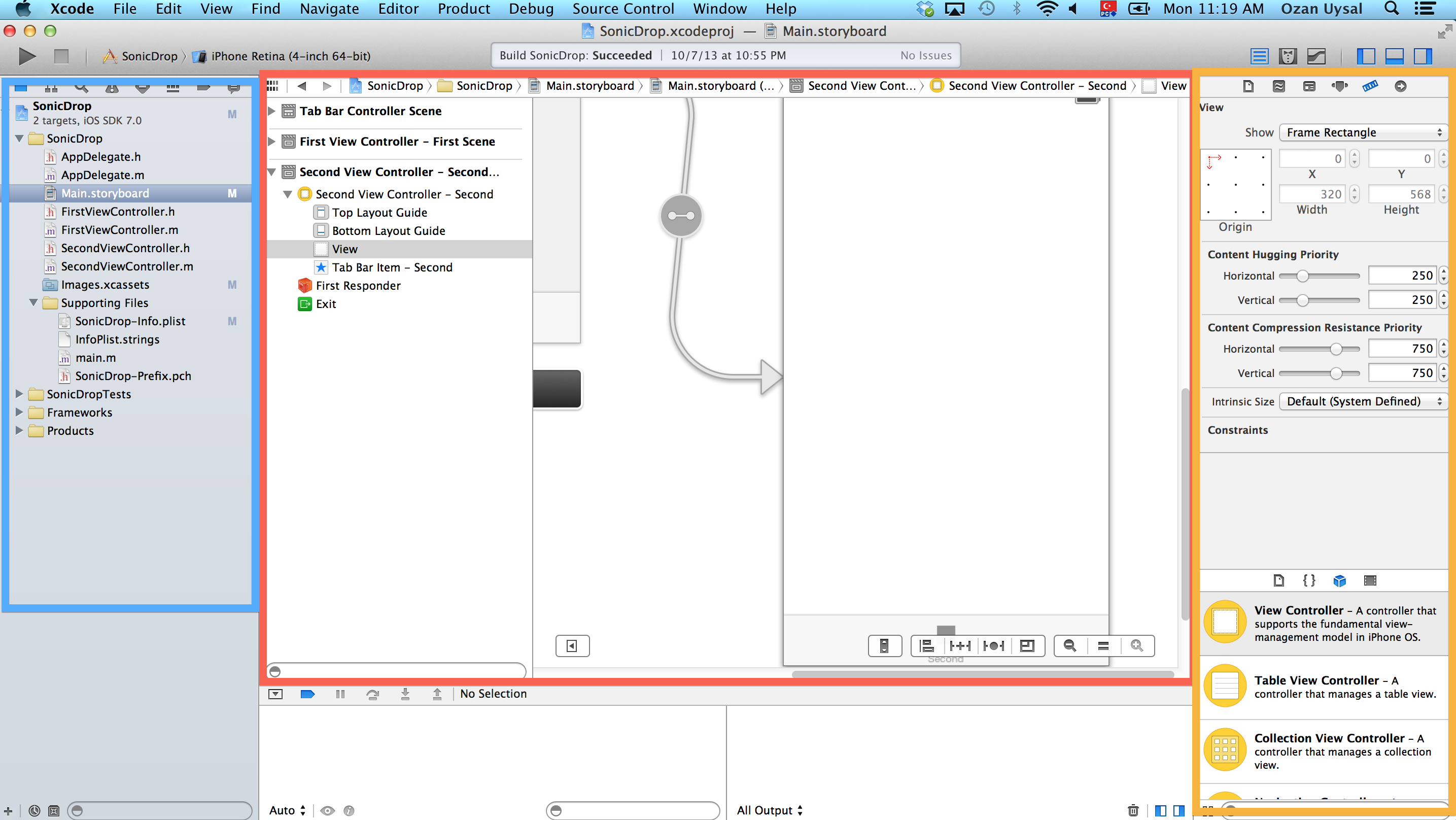
Yukarıdaki ekran görüntüsünde bir Storyboard dosyası seçildiğinde Xcode’un değişimini görüyoruz. Mavi kutu içerisinde .storyboard uzantılı dosya seçilirse, orta bölüm (kırmızı kutu) kod editöründen Interface Builder’a dönüşecektir. Bu şekilde siz de uygulamanızın akışını ve tasarımını oluşturabileceğiniz bir arayüze sahip olacaksınız. Sağ taraftaki (turuncu kutu) bölüm ise Interface Builder üzerinde seçtiğiniz öğeye göre (resimde UIView) değişecek ve o öğeyle ilgili özellikleri değiştirebiliyor olacaksınız. Bunların detaylarını Interface Builder bölümünde bulabilirsiniz.

Xcode’un yukarısında yer alan seçeneklerde ise sol tarafta kalan (turuncu kutu) bölüm projenizi bir cihaz üzerinde çalıştırmanızı sağlar. Burada yer alan Çalıştır ve Durdur düğmeleri projeyi seçili olan cihaz için derleme ve yürütme işlemini başlatır. Orta bölüm (kırmızı kutu) ise projenin derlenmesi sırasında bir hata oluşursa bunu size bildirir. Aynı zamanda son derlenme zamanını da burada görüntüleyebilirsiniz. Sağ tarafta yer alan düğmeler (yeşil kutu) ise Xcode’un görünümünü değiştirir. Burada işinize yaramayan bölümleri ekrandan kaldırabilirsiniz.
Organizer
Xcode ile birlikte en sık kullanacağınız uygulamalardan olan Organizer, Xcode’un içerisine gömülü olarak sunulur. Organizer ile projenizin sürümlerini takip edebilir, bağlı olan cihazları yönetebilir ve uygulamanızın dağıtımını sağlayabilirsiniz.
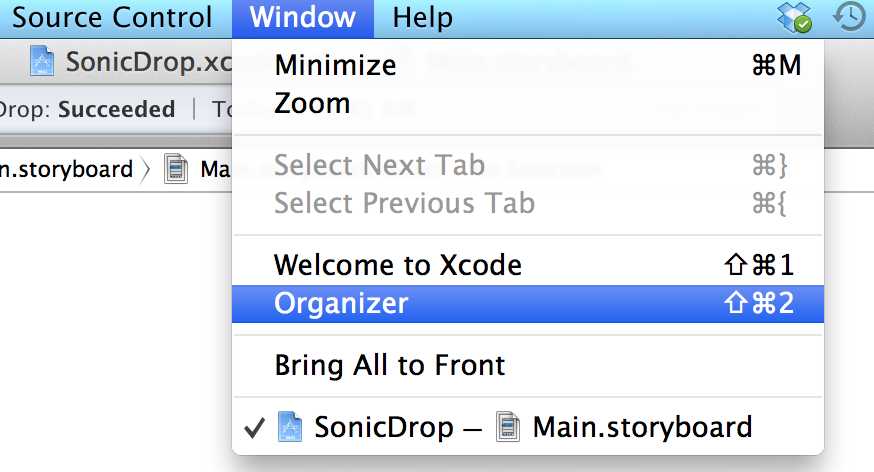
Organizer uygulamasını başlatmak için Xcode menülerinden Window’un altında Organizer seçeneğini seçebilir ya da Shift - Cmd - 2 tuş kombinasyonunu kullanabilirsiniz.
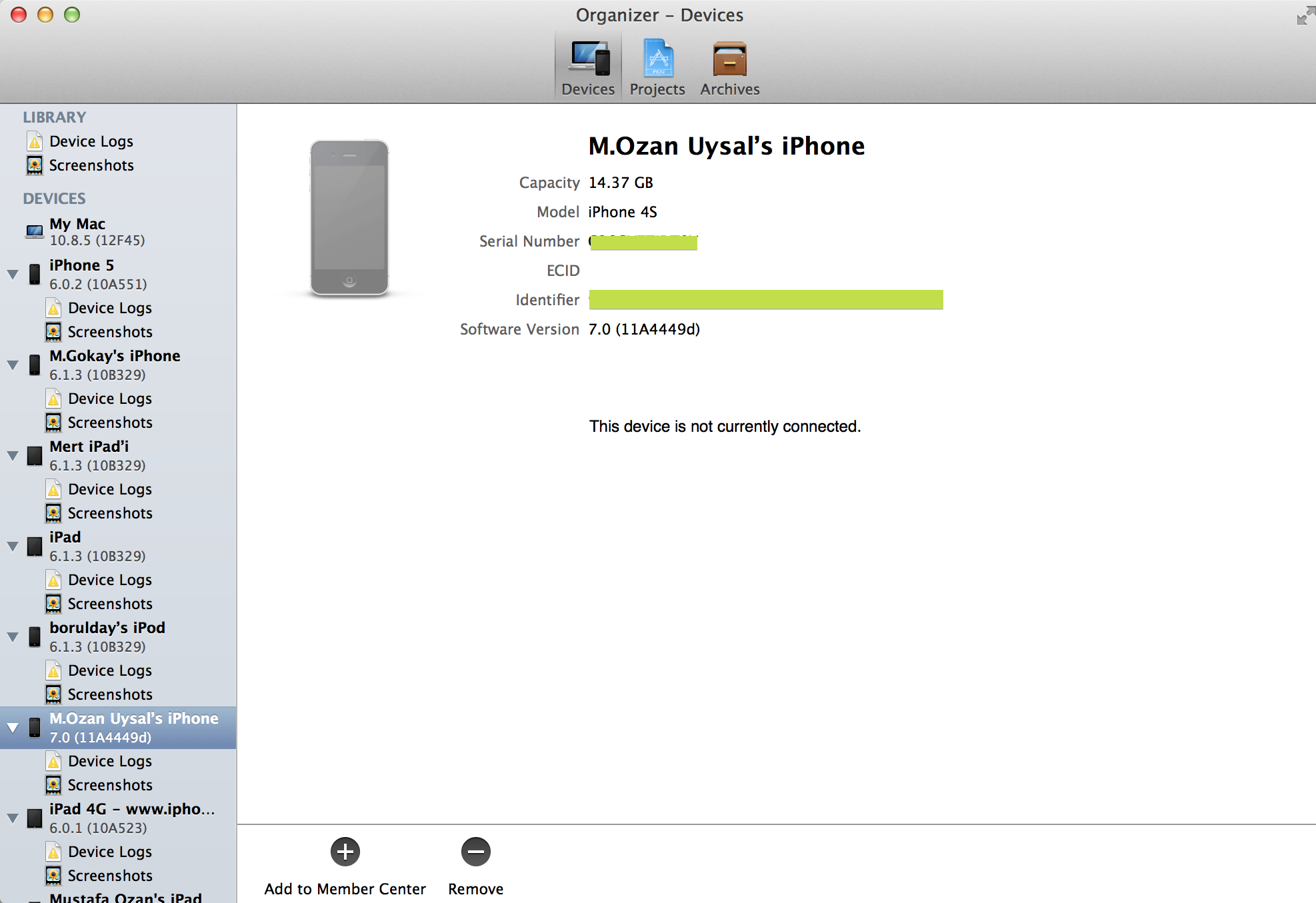
Yukarıda yer alan başlıklardan ilki Devices seçeneğidir. Burada bilgisayarınıza bağlı olan ya da daha önceden bağlanmış bütün cihazları görüntüleyebilirsiniz. Bu cihazlardan uygulamanız için test amaçlı kullanabileceklerinizi yeşil bir ikaz düğmesiyle görebilirsiniz.
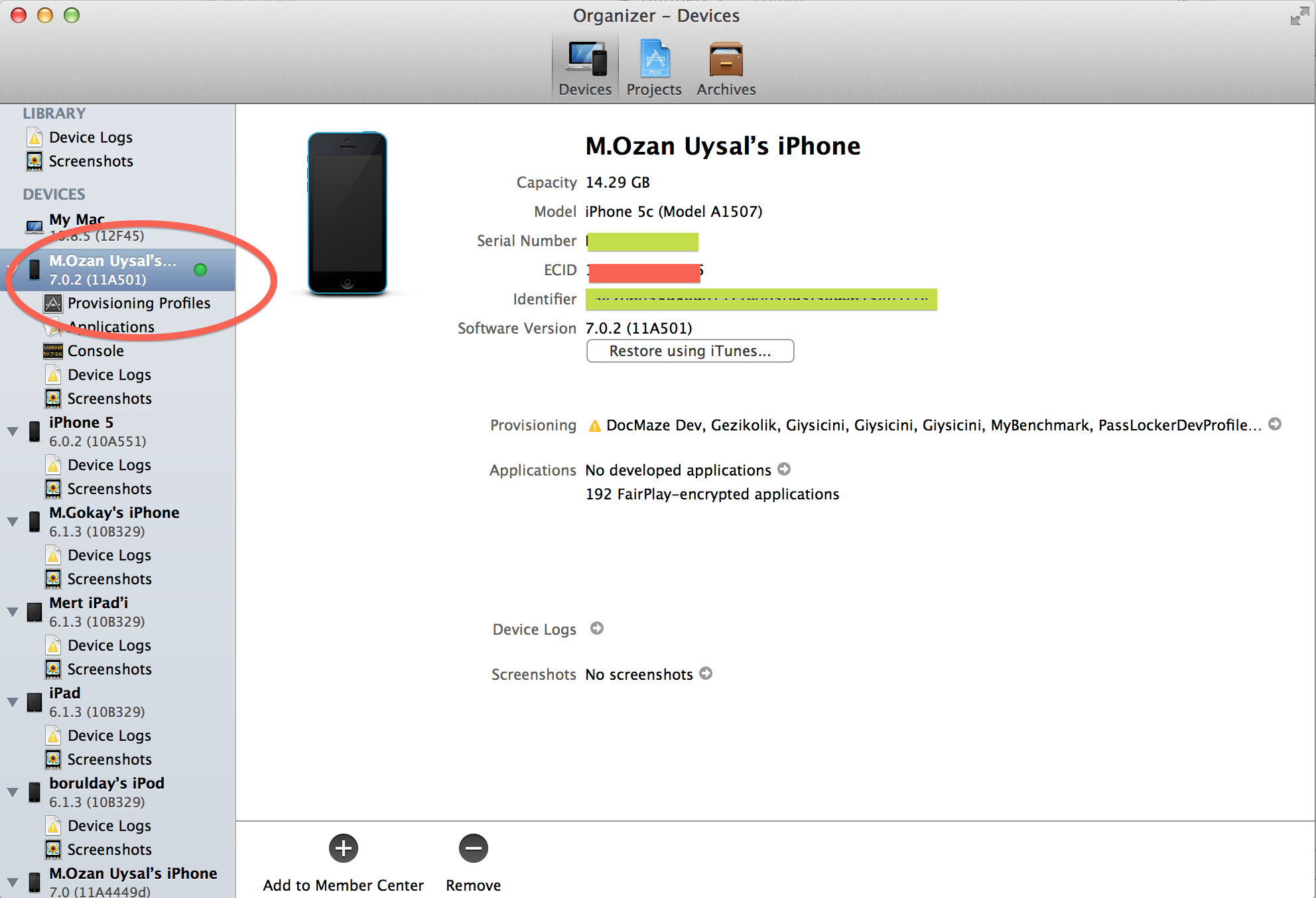
Sol menüden bir cihaza tıkladığınızda yukarıdaki gibi cihaz bilgilerinin yer aldığı bir ekranla karşılaşırsınız. Bu ekranda yer alan Identifier değeri cihazın kendine özel tanımlayıcı değerini belirtir ve cihaz için bir provision üretirken kullanılması gerekir. Bu değeri developer.apple.com adresinde tanımlamazsanız uygulamanızı cihaz üzerinde çalıştıramazsınız. Bununla ilgili detaylı bilgiyi önümüzdeki bölümlerde anlatacağız.
Cihazla ilgili diğer menüler ise;
- Provisioning Profiles: Cihaz üzerinde yüklü provision (provizyon) dosyalarını görüntülemenizi sağlar.
- Applications: Cihaz üzerinde yüklü uygulamaları görüntülemenizi sağlar.
- Console: Cihazın konsolunu görüntüler. Burada birçok uygulamanın konsola yazdığı mesajları görüntüleyebilirsiniz.
- Device Logs: Cihazda yer alan kayıtlı hata mesajlarını buradan görüntüleyebilirsiniz. İşletim sistemi bir sorunla karşılaşıp yeniden başladığında, buraya hata mesajları düşmektedir.
- Screenshots: Cihazdan ekran görüntüsü almak için bu seçeneği kullanabilirsiniz. Sağ altta yer alan New Screenshot düğmesine bastığınızda o anda ekranda yer alan görüntü yakalanır ve saklanır. Export seçeneği ile bu görüntüyü PNG biçiminde dışarıya aktarabilirsiniz. AppStore’a uygulamanızı göndermeden önce ekran görüntülerini bu menüden oluşturabilirsiniz.
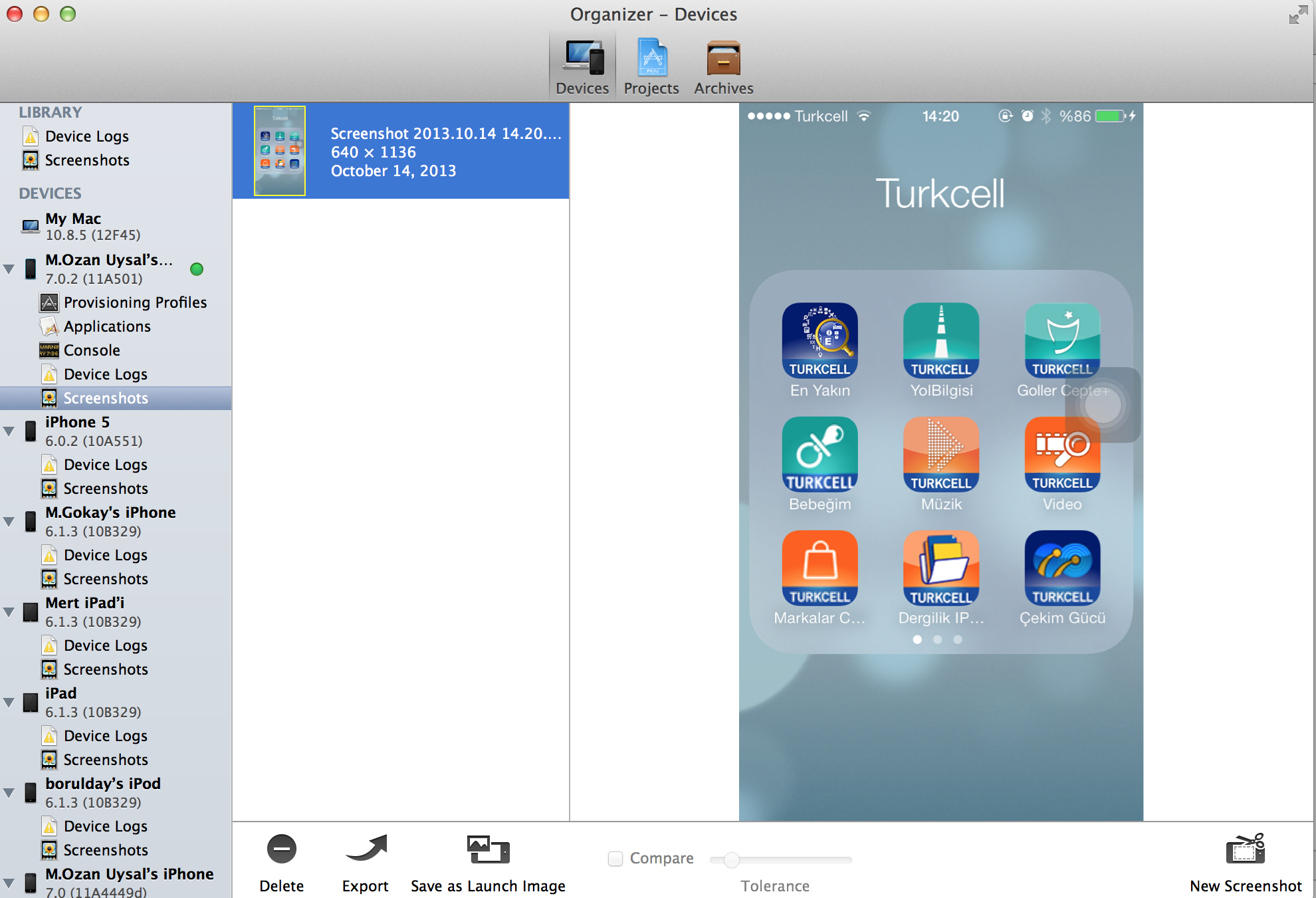
Organizer’da yer alan Projects menüsü ise Xcode’a tanımlı projelerle ilgili Snapshot’lar içerir. Proje ayarlarıyla ilgili büyük değişiklikler öncesi Xcode, o anki durumu kayıt eder ve diskte saklar. Eğer ayar değişiminden sonra projeniz çalışmaz hale gelirse, bu şekilde eski duruma dönme şansı bulursunuz.

En sonda yer alan Archives menüsü ise uygulamalarınızın son hali ile ilgili arşiv dosyaları içerir.
Burada çeşitli sürümler için yaptığınız dağıtımları görebilirsiniz. Sol tarafta yer alan seçenekler size uygulama listenizi gösterir. Orta tarafta ise uygulamanın sürümünü, derleme tarihini ve Bundle Identifier adlı tanımlayıcısını görebilirsiniz. Burada yer alan Validate düğmesi uygulamanın AppStore’a gönderilmesi konusunda bir sorun olup olmayacağını kontrol eder. Distribute düğmesiyse uygulamanın AdHoc ya da AppStore üzerinden dağıtımını sağlar. Bu menüyü önümüzdeki bölümlerde detaylı bir şekilde anlatacağız.
