Xcode ortamında proje geliştirirken GitHub'ı rahatlıkla kullanabilirsiniz. Github'da iki farklı rol bulunmaktadır. İsterseniz yeni bir proje başlatabilir ve yöneticisi olursunuz ya da katılımcı rolünüzle herhangi bir projeye dâhil olabilirsiniz.
Aslında yapacaklarımızın basit bir senkronize operasyonundan farkı yok. Xcode ortamında herhangi bir proje oluşturacağız veya mevcut projeyi GitHub üzerinden klonlayacak ve proje üzerinde yaptığımız çalışmaları, eklediğimiz çıkardığımız kodları, kaydedip ana proje dosyalarıyla senkronize etmesini sağlayacağız.
Xcode için GitHub kurulumu
Apple, Xcode'a .git desteğini 2011 yılında Xcode 4 sürümüyle getirdi. Bildiğiniz gibi .git desteğinin gelmesi sadece GitHub ile çalışabileceği anlamına gelmemektedir. Git desteği sayesinde, GitHub dışında da farklı ortamlarda ve depolarda projenizi ortaklaşa geliştirebilirsiniz. Xcode ortamında GitHub kullanmak için herhangi bir kurulum gerekmemektedir fakat depoların nasıl ayarlanacağını ve GitHub for Mac uygulamasıyla nasıl çalışacağına bakacağız.
Yönetici olarak GitHub uyumlu proje oluşturmak
Aslında hiçbirşey yapmanıza gerek yok. Apple, halihazırda bütün Xcode projelerini .git uyumlu, doğal olarak GitHub uyumlu halde oluşturur. Sadece bunun farkına varmanızı sağlayalım.
Xcode'u açtığınızda karşınıza çıkan açılış ekranında "Create a new Xcode project" seçeneğini tıklayarak herhangi bir yeni proje oluşturdunuz:
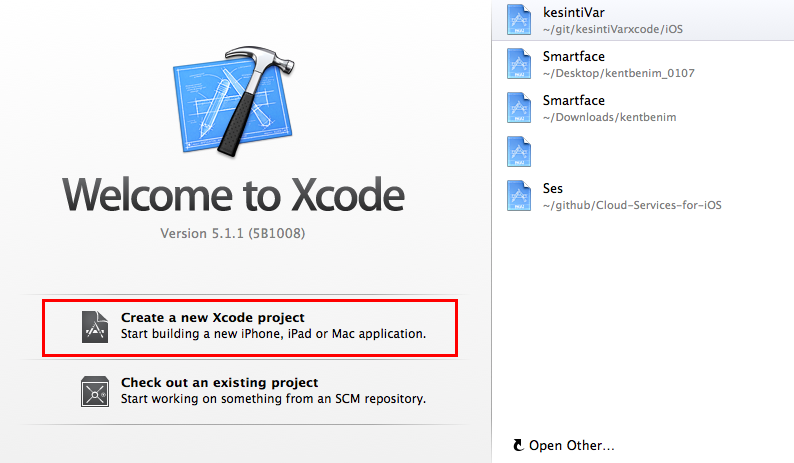
Kodlarınızı yazdınız ve projenizi kaydetmek istediniz. "Save" dedikten sonra Xcode size aşağıdaki gibi bir pencere açarak nereye kaydetmek istediğinizi sorduğunda, pencerenin en altında size "Source Control: Create git repository on" adlı bir seçenek sunar. İşte bu kaydedeceğiniz projenizi .git uyumlu hale getirmeye yarar. Bu seçeneği aktif halde tutarak ve tabii kaydeceği yeri de göstererek ilk .git uyumlu projemizi yaratabiliriz:
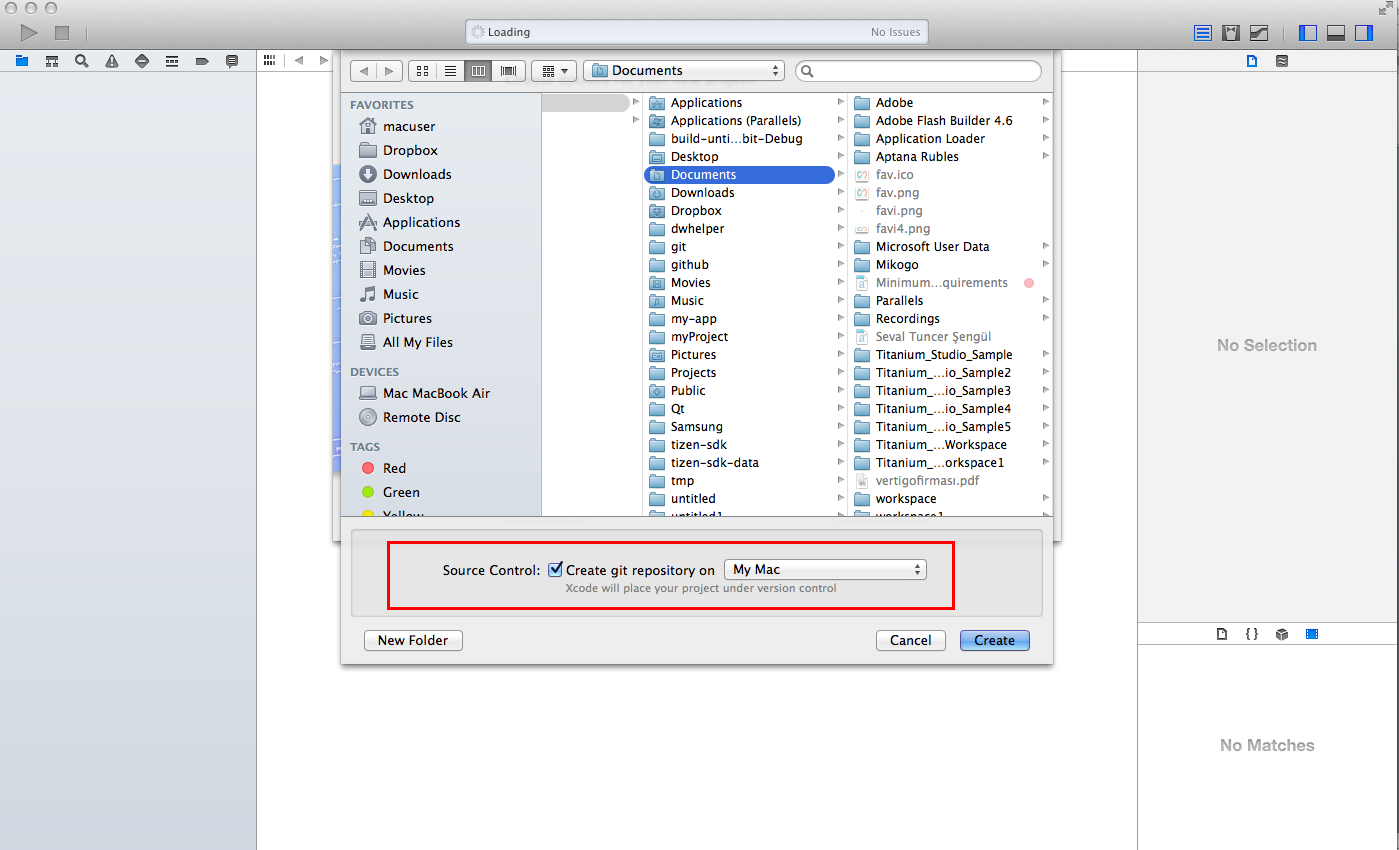
Şimdilik "My Mac" seçeneği ile tüm dosyalarımızı kendi bilgisayarımızda tutalım, sonraki seçeneğin ne işe yaradığını ileride açıklayacağız.
Bu işlemle birlikte ilgili dosyayı bilgisayarınıza kaydetmiş olursunuz. Bundan sonra, eğer bilgisayarınızda "GitHub for Mac" uygulaması kuruluysa, zaten daha önce yaptığımız anlatım gibi, önce GitHub web sitesinden bir depo oluşturursunuz ve bilgisayarınıza klonlarsınız. Daha sonra, Finder'dan oluşturduğunuz bu proje dosyasının yerini GitHub klasörünün altına taşırsanız, bundan sonra yapacağınız tüm değişiklikleri "GitHub for Mac" uygulamasıyla kontrol edebilirsiniz. Bu işlem yönetici olduğunuz bir depoda en basit ve kolay yöntemdir. Anlatımını burada yapmıştık.
Şunu bir daha vurgulayalım: "GitHub for Mac" arayüzlü uygulamasına mecbur değilsiniz, konsol her zaman en iyi dostunuzdur!
Sadece Xcode Kullanmak
Biraz daha karışık fakat kullanışlı bir başka yöntem ise, GitHub web sitesi üzerinden deponuzu oluşturdunuz. Sonra Xcode'da projenizi oluşturdunuz. Xcode projenizde, Xcode > Preferences… sekmesini açın:
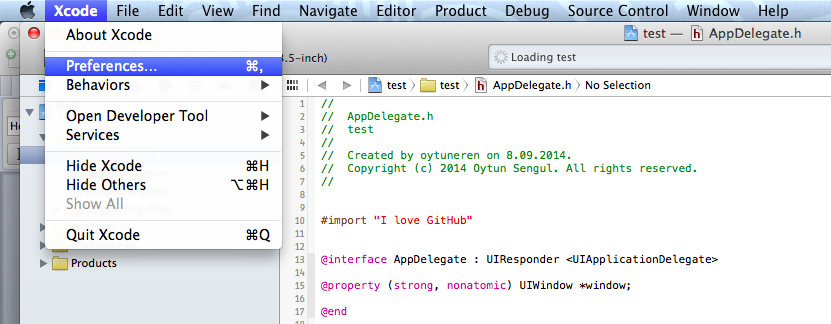
Burada Accounts sekmesi altında varsa Apple Developer hesabınızın işlendiğini göreceksiniz. Hemen altında + simgesini kullanarak yeni bir hesap ekleme isteğinde bulunalım:
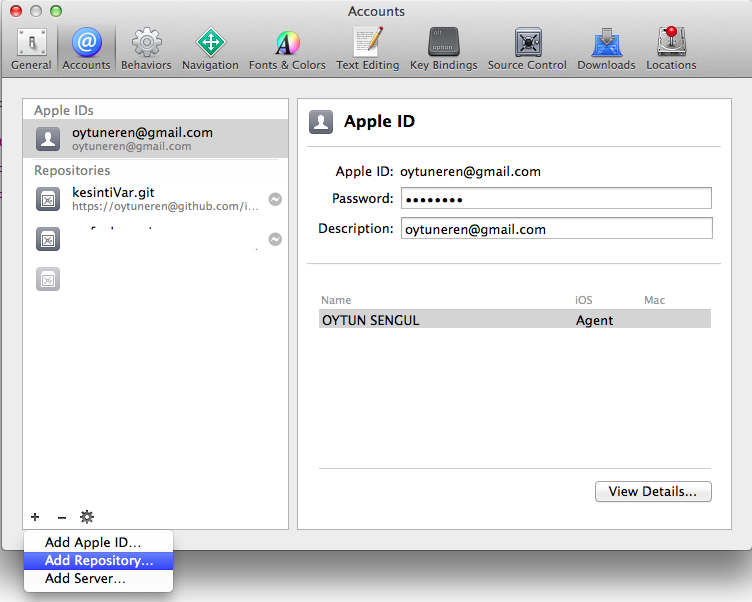
Burada "Add repository" diyerek ilgili GitHub deponuzun bağlantısını yazarak, sonrasında kullanıcı adı ve parolanızı girmek suretiyle, deponuzu Xcode'a tanıtabilirsiniz. İsterseniz kendi .git sunucunuzu başka bir yerde tutuyorsanız veya başka koşullarda, istediğiniz sunucu bilgilerini de "Add Server" diyerek girebilir ve projenizi buradan yönetebilirsiniz.
Katılımcı olarak depoya dâhil olma
Katılımcı olacağınız bir GitHub deposu ya da herhangi bir .git deposu varsa, projeye belirli bir aşamadan sonra dâhil olmak için tek yapmanız gereken; Xcode'u ilk açtığınızda çıkan pencereden "Check out an existing project" düğmesine tıklamak:
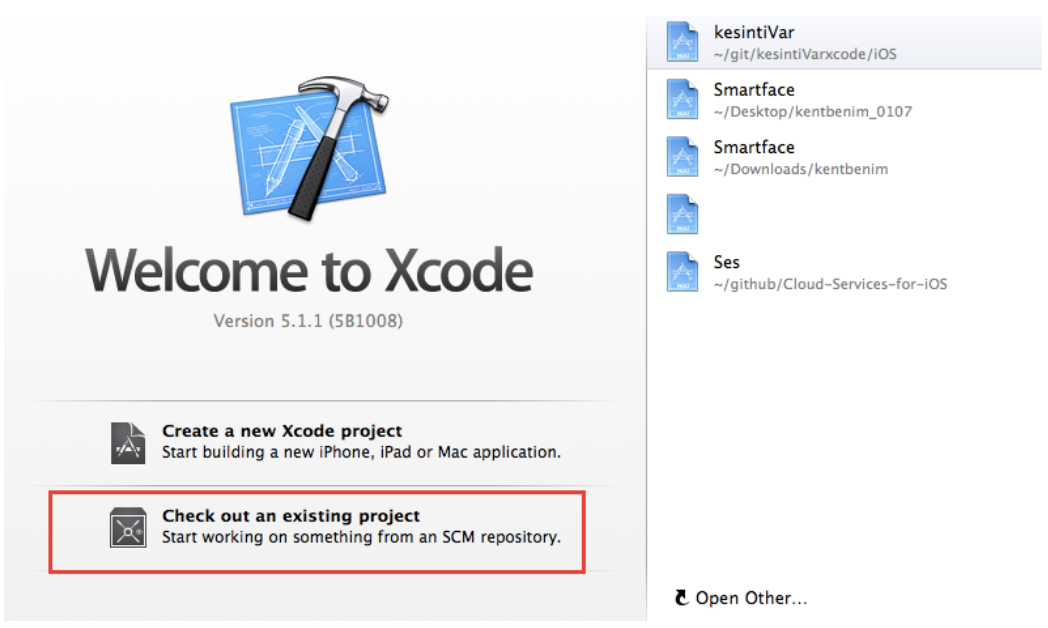
Size Check Out adında bir menü açacaktır. Buradaki "Recents" sekmesinde daha önce katkıda bulunduğunuz depoların bağlantılarını, "Favorites" sekmesinde tahmin edebileceğiniz gibi… ve "Repositories" sekmesinde de Xcode'un sizin bilgisayarınızda bugüne kadar karşılaştığı, bir şekilde, her depoyu göreceksiniz:
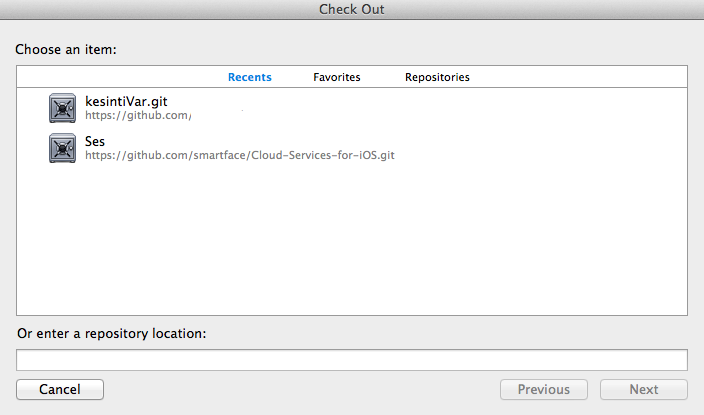
"Or enter a repository location:" seçeneğinde ise, eğer ilk kez bir depoya dâhil olacaksanız buraya ilgili deponun URL'ini yazmanız yeterli olacaktır. Eğer deponun girişinde parola istenirse, yine ilgili alanlara, örneğin GitHub kullanıcı adınızı ve parolanızı yazabilirsiniz.
Unutmayın: Eğer deponun sahibi sizi depoya katılımcı olarak eklememişse, hiçbir zaman o depoyu Xcode projenize dâhil edemezsiniz.
Xcode ortamında GitHub projesinde çalışma
Tüm ayarları yaptığımıza göre artık depoyla senkronie çalışmaya başlayabiliriz. Bunun için Xcode ortamını başlattık, çalışacağımız projenin ilgili deposunu seçtik ve karşımıza proje dosyaları geldi.
Kod üzerinde gerekli çalışmalarımızı yaptıktan sonra Xcode'a entegre .git sisteminin bazı özelliklerinden faydalanalım. Örneğin, kodda herhangi bir değişiklik yaptığınız ve bunu depoya gönderip, senkronize etmek istiyorsunuz. Bunun için "Commit" özelliğini kullanacağız ve deponun yöneticisine bu isteğimiz gönderilmiş olacak. Bunun için Xcode'da yaptığımız değişikliği kaydettikten sonra, "Source Control" sekmesini açalım:
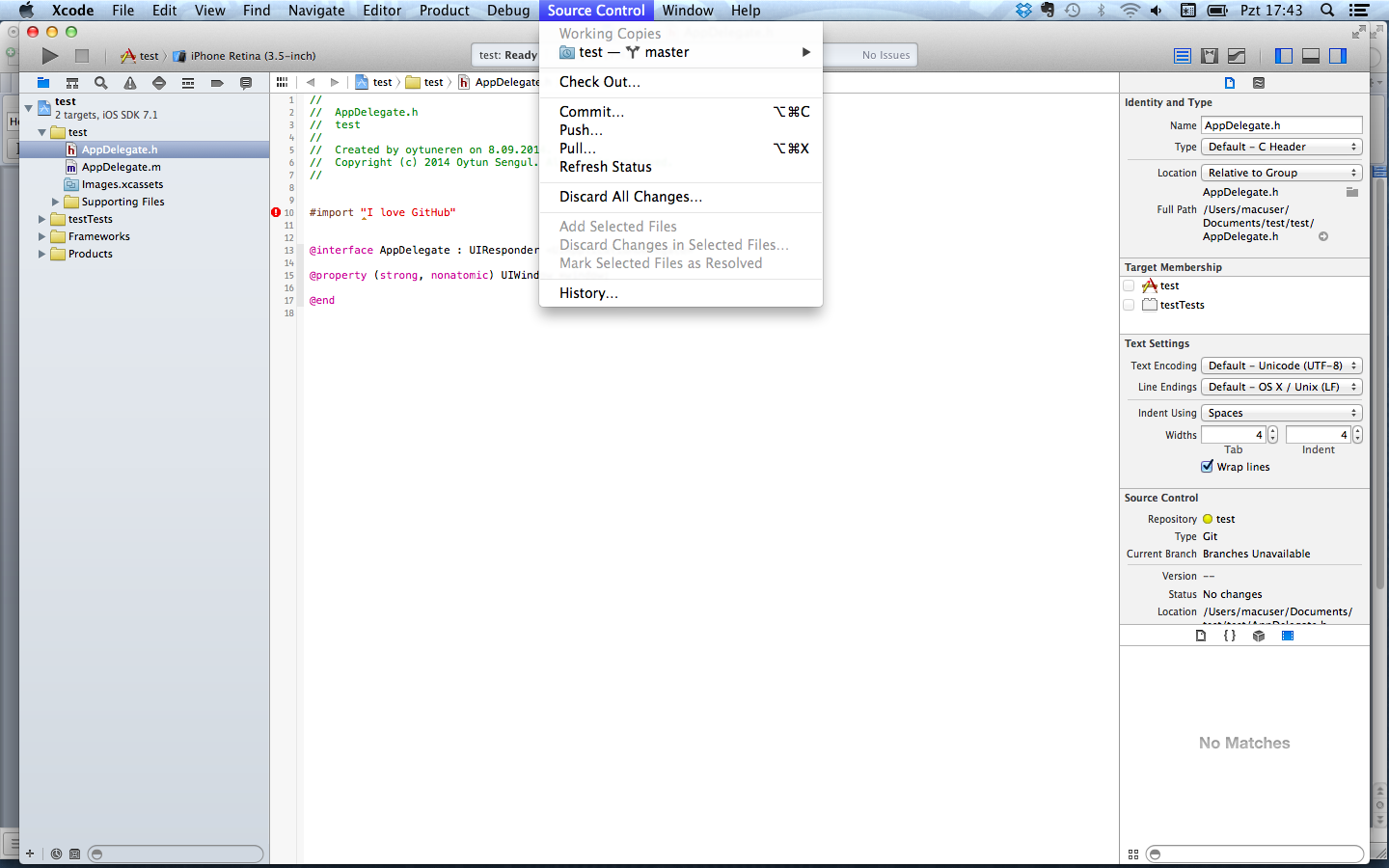
Bu sekmede katılımcı olarak kullanabileceğimiz en önemli özelliklerden biri, depoya yaptığımız değişikliği "Commit" etmeden önce kodda yer alan her satırdaki değişiklikleri tek tek görebilmemizdir. "Commit" düğmesine bastığımızda karşımıza yaptığımız değişiklikler şu şekilde çıkar:
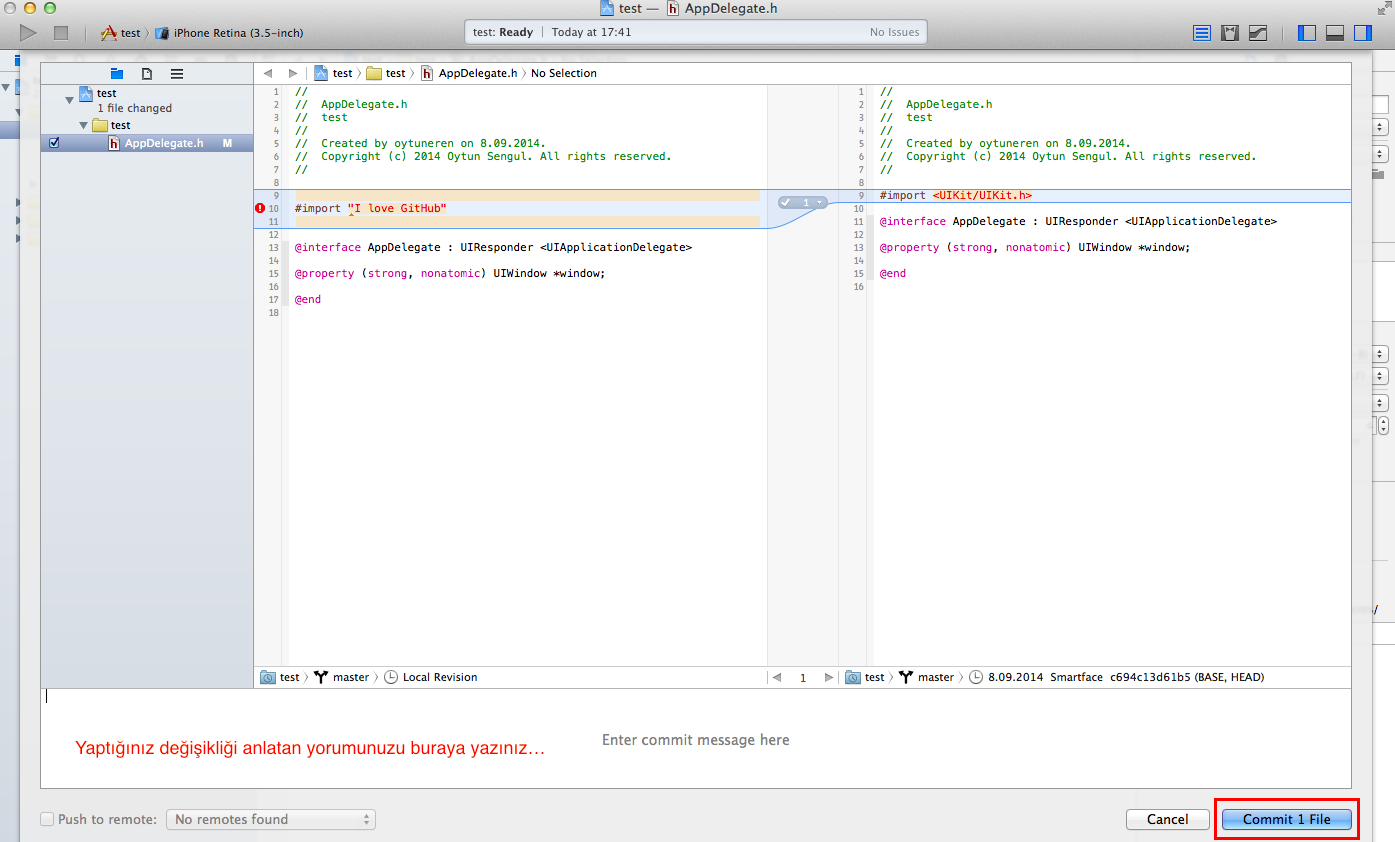
Örneğin burada benim yaptğım değişikliği görüyorsunuz. Ekranın sağ tarafında eski kodu görebilirsiniz. Dosyanın 9. satırındaki <UIKit/UIKit.h> kütüphanesinin eklenmesini kaldırmış, ekranın solundaki yeni kodda 10. satırda görebileceğiniz gibi "I love GitHub" kütüphanesini eklemişim. Tabii siz hiçbir projenizde UIKit kütüphanesini kaldırmayın!
Kodda yaptığımız değişikliği kontrol ettikten hemen sonra ekranın altında yer alan "Enter commit message here" yazan yere, yaptığınız değişikliği hem başka katılımcıların hem de depo yöneticisinin anlaması adına bilgi mesajınızı yazarak, ekranın sağ alt köşesinde yer alan "Commit File" düğmesini kullanarak yöneticinin onayına gönderebilirsiniz. Aynı anda istediğiniz kadar dosya da değişiklik yapabilir ve bunları topluca gönderebilirsiniz.
Farklı bir sunucuda depo sahibi olmak
Eğer farklı bir kaynakta deponuzu tutuyorsanız, örneğin kendinize özel bir .svn sunucusunda, o zaman en başta projenizi oluştururken Xcode > Preferences… > Accounts sekmelerini kullanarak daha önce açtığımız pencereyi açalım. Bu ekranın sol alt köşesinde yer alan + seçeneğini kullanarak "Add server" menüsüne tıklayalım:
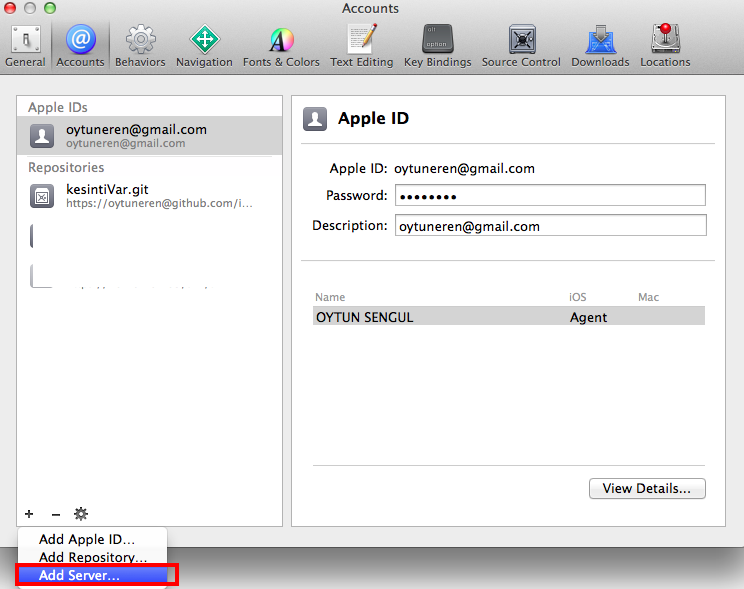
Buradaki URL alanına gerekli sunucu bilgilerini girelim, sonrasında varsa kullanıcı adı ve parolayla birlikte ve sunucu bağlantısını sağlayalım
Farklı Bir Sunucuya Katkıda Bulunmak
GitHub dışındaki bir sunucudaki bir projeye bağlanmak için tek yapmamız gereken, Xcode'u ilk açtığımızda "Check out an existing project" düğmesine tıklamak:
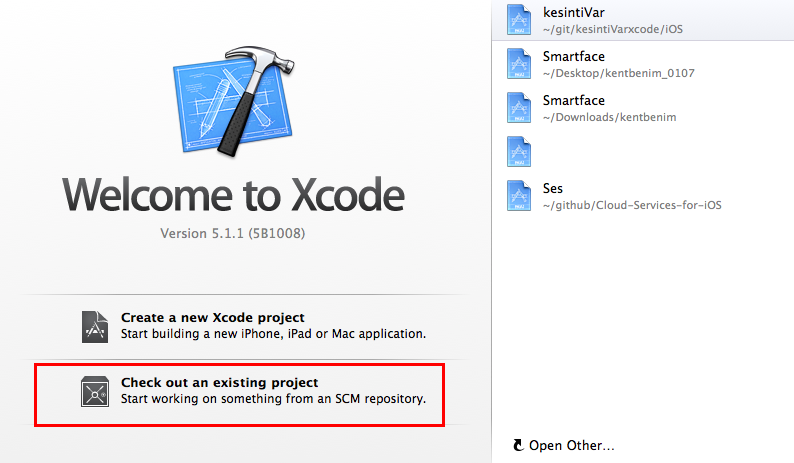
Ve açılan Check Out penceresinde "Or enter a repository location:" seçeneğine gerekli sunucu bilgilerini yazmak:
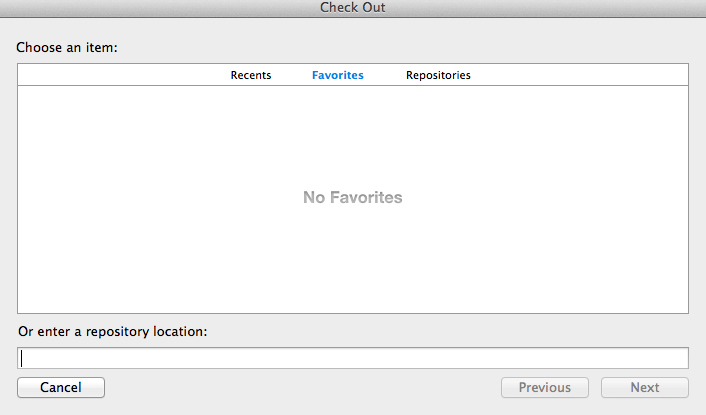
Bundan sonraki kayıt ve kodda yapılacak adımlarda değişen bir adım bulunmamaktadır.
Not: Bu yazı danışmanlarımızdan Oytun Eren Şengül tarafından hazırlanmıştır.