Arduino'yu kullanmaya başlayacağız. Bunun için öncelikle Arduino'nun USB kablosunu Arduino'ya bağlayın ve ardından bilgisayarınıza takın. Windows 7 ve üst sürümlerinde Arduino sürücüsü otomatik olarak yüklenecektir. Biraz bekledikten sonra Arduino bilgisayar tarafından tanınacaktır.
Arduino'nun bilgisayar tarafından tanınıp tanınmadığını görmek için aygıt yöneticisinden kontrol edin ve Arduino'nun bağlı olduğu COM portunu not edin (Aygıt yöneticisi: Bilgisayarım'a sağ tıklayın -> Yönet -> Aygıt Yöneticisi).
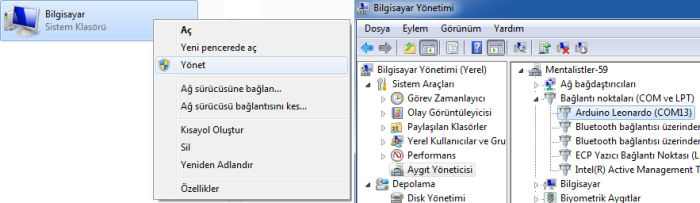
Eğer bilgisayarımız Arduino'yu otomatik olarak tanımadıysa, Arduino sürücüsü yüklemeliyiz. Bunun için yukarıda belirtildiği gibi aygıt yöneticisini bulunuz. Diğer aygıtlar kısmında Arduino'yu temsil eden kısma çift tıklayarak "Aygıt Özellikleri" penceresini açınız. Bu pencerenin sağ alt kısmındaki "Sürücüyü Güncelleştir" düğmesine tıklayın. "Sürücü yazılımı için bilgisayarımı tara" dedikten sonra "Gözat" düğmeyi yardımıyla Arduino sürücüsünü seçin ve ileri düğmesine tıklayarak yüklemeyi gerçekleştirin.
Arduino sürücüleri Arduino modeline özgü olarak değişmektedir. Arduino'nun kendi sitesinden modelinize göre sürücü bulabilirsiniz.
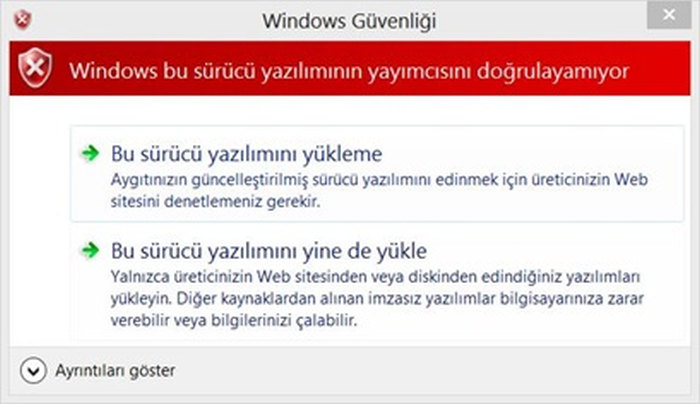
Dikkat: Arduino sürücüsünü bilgisayarınıza yüklerken, yukarıdaki gibi bir hata mesajı çıkabilir. "Bu sürücü yazılımını yine de yükle" diyerek yükleme işlemine devam ediniz.
Yazılımı indirin
Arduino Bütünleşik Geliştirme Ortamı'nı (IDE) indirmek için Arduino sitesine gidip, bu IDE'nin güncel halini kurunuz. Yazılım kurulumunda özel olarak yapılması gereken bir ayar yoktur, normal bir program kurulumu gibidir. Hatasız bir şekilde kurulumu gerçekleştirdikten sonra IDE'yi açabilirsiniz.
Not: Arduino IDE'si tüm Arduino türleri için ortaktır. Aynı arayüzü kullanarak tüm Arduino kartlarına (Uno, Mega, Micro...) kodunuzu yükleyebilirsiniz.
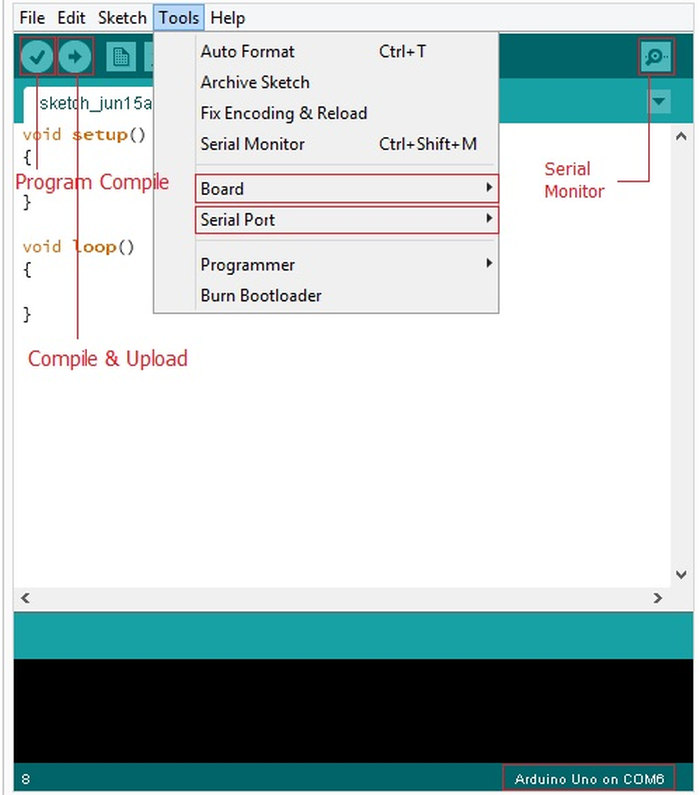
Arduino IDE'sini çalıştırdığınızda yukarıdaki gibi bir ekran sizi karşılayacaktır. Bu ekranın ortasındaki kısma proje kodları yazılır. Arayüzün en sağ altındaki yer, size kullandığınız Arduino modelini ve Arduino'nun hangi porta bağlı olduğunu gösterir. Eğer bu ayarlar doğru değilse, öncelikle bu ayarlar düzenlenmelidir:
- Tools menüsü: Buradan kullandığınız Arduino türünü ve Arduino'nun bağlı olduğu COM portunu seçiniz. Eğer Arduino'nun bağlı olduğu portu bilmiyorsanız, aygıt yöneticisinden bakabilirsiniz.
- Program Compile: Bu düğmeyle yazdığınız programı kontrol edebilirsiniz. Eğer kodda hata varsa alttaki siyah bölümde turuncu yazıyla yaptığınız hata ve satırı yazacaktır. Hatırlatma: Bulunduğumuz satırın sayısı sol atta yazmaktadır.
- Program Compile & Upload: Bu düğmeyle önce yazdığınız kod derlenir. Eğer kodda hata yok ise yazılan kod Arduino'nun anlayacağı dile çevrilir ve otomatik olarak Arduino'ya atılır. İşlem sırasında ilerleme çubuğundan işlem durumunu görebilirsiniz. Ayrıca programın atılma sürecinde, Arduino üzerinde bulunan Tx ve Rx LED'leri hızlı bir şekilde yanıp söner. Programı bir kere Arduino'ya atmanız yeterli olacaktır. Arduino'ya yeni program atmak istediğinizde eskisini silmenize gerek yoktur. Yine bu düğmeyle her zaman yeni kod atabilirsiniz.
- Serial Monitor: Yeni pencere açan bu düğmeyle Arduino'dan yolladığınız verileri görebilirsiniz. İlerleyen konularda bu düğme sıklıkla kullanılacaktır.
Arduino ile ilgili bilmemiz gereken temel bilgileri öğrendik. Artık Arduino programlamaya başlayabiliriz.