-
Android Cihazlar ve Android İşletim Sistemi Üzerine Genel Bilgiler
-
Android için Geliştirme Ortamının Kurulması
-
Android Studio'yu Tanıyalım
-
Android Projesi Oluşturmak
-
Activity Sınıfı
-
Layout
-
AndroidManifest.xml
-
Uygulamanın Cihaz Üzerinde Çalıştırılması
-
Görsel Komponentler
-
Farklı Android Cihazları Desteklemek
-
Action Bar Eklemek
-
WebView Kullanımı
-
Android'de Video Oynatmak
-
Ses Kayıt İşlemleri
-
Intent'ler - Diğer Uygulamalarla Etkileşime Geçmek
-
ListView Kullanımı
-
RecyclerView
-
Destekleme Kütüphanesi'nin (Support Library) Kurulumu
-
Fragment ile Dinamik Kullanıcı Arayüzü (UI) Oluşturmak
-
Uygulamanın Paketlenmesi ve İmzalanması
-
Adım Adım Google Play Store'da Uygulama Yayınlama
-
Android Cihazlar ve Android İşletim Sistemi Üzerine Genel Bilgiler
-
Android için Sık Sorulan Sorular
Bu eğitim içeriği yazıldığı sırada (2018) en güncel sürüm olan Android Studio 3.2.1'i Windows 10 üzerine kuruyoruz.
Öncelikle buradaki indirme sayfasına gidiyoruz:

Yeşil renkli "Download Android Studio for Windows" düğmesine tıkladıktan sonra lisans sözleşmesi karşımıza gelecek. Sözleşmeyi okuduktan sonra, kabul etmek için "I Agree" düğmesine basmamız gerekiyor.
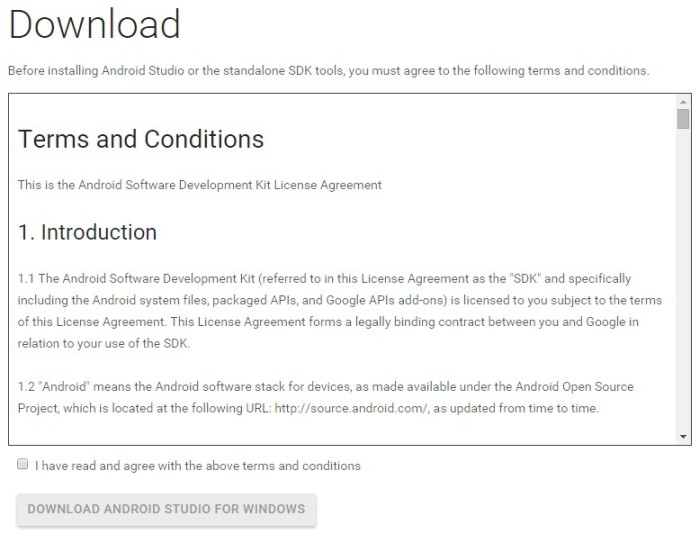
Sözleşmeyi onayladıktan sonra indirme işlemi otomatik olarak başlayacak. İndirme işlemi tamamlandıktan sonra dosyamıza çift tıklıyoruz. UAC etkinse, Windows öncelikle bizden cihaz üzerinde kurulu yönetimsel izinleri isteyecek. Yönetici izni verildikten sonra, Android Studio kurulumu için ilk adım görülecek. Next düğmesine basarak kurulum işlemine başlıyoruz.
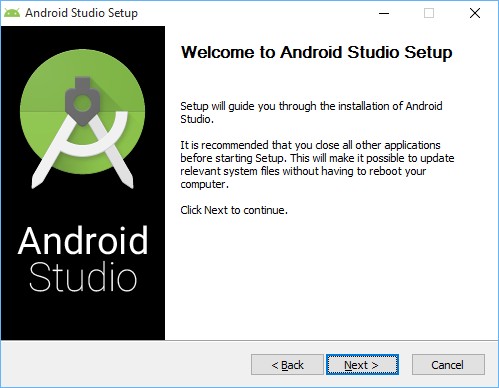
Next düğmesi sonrası karşımıza çıkacak ekranda yüklemek istediğimiz bileşenleri seçiyoruz ve tekrar Next düğmesine basıyoruz.
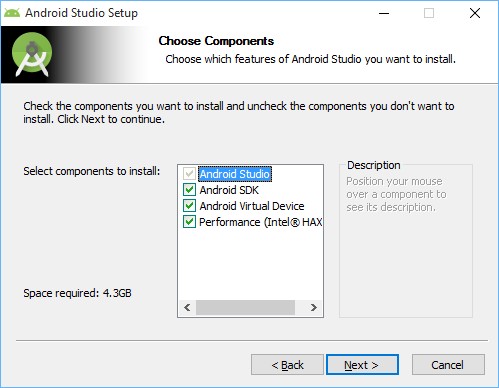
Next düğmesine bastıktan sonra yine lisans sözleşmesi karşımıza gelecek. Sözleşmeyi okuduktan sonra eğer kabul ediyorsak "I Agree" düğmesine basmamız gerekiyor.
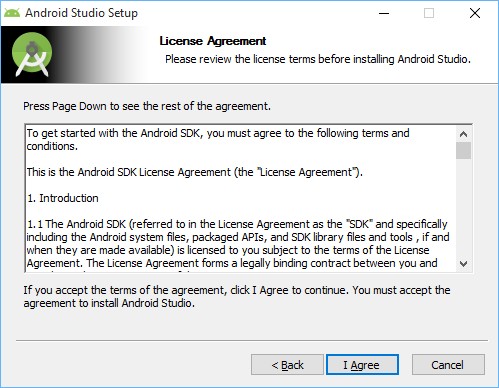
Sözleşmeyi onayladıktan sonra karşımıza Android Studio'nun ve SDK'nın nereye yükleneceğini soran bir pencere gelecek. Uygun yerleri belirttikten sonra tekrar "Next" düğmesine basıyoruz.
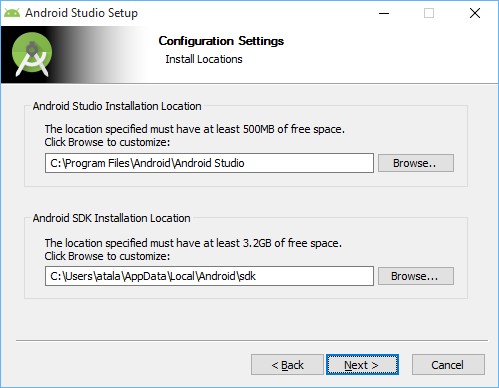
Eğer Intel Donanım Hızlandırıcı'ya sahipseniz, Bir sonraki adımda ise karşımıza Android uygulamanız için kullanabileceğiniz emülatörün kurulum ayarlarının bulunduğu ekran çıkacak. Buradan emülatörün kullanabileceği bellek miktarını ayarlayabilirsiniz.
Intel Donanım Hızlandırıcı desteği bulunmayan bilgisayarlarda, bu pencere görüntülenmeyip, doğrudan bir sonraki adıma geçilmektedir.
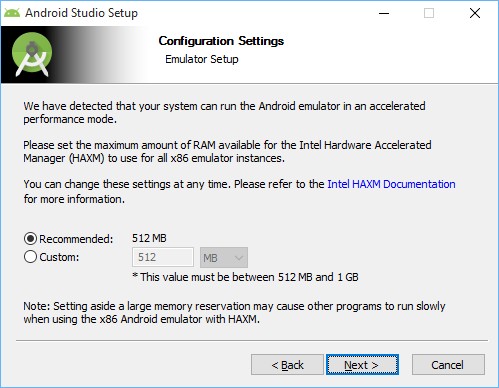
Android Studio'nun "Başlat" çubuğunda kısayol olarak gözükmesini istemiyorsak "Do not create shortcuts" seçeneğini işaretliyoruz ve "Install" düğmesine basıyoruz.
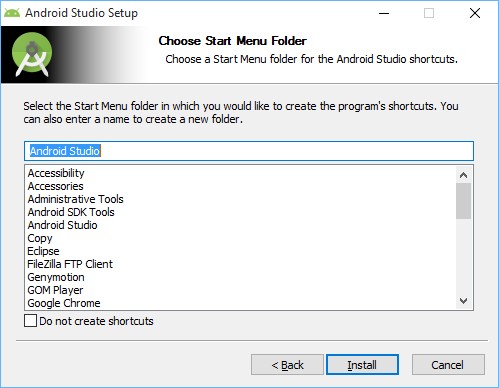
Ardından kurulum işlemimiz başlıyor.
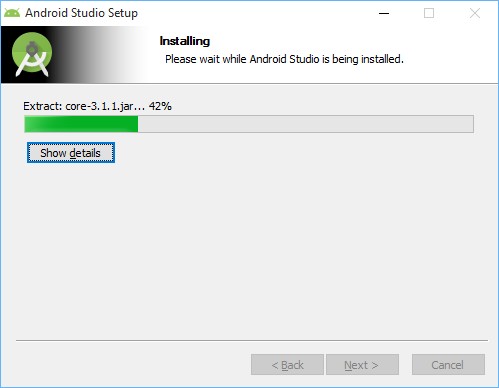
Kurulum bittikten sonra "Next" düğmesine tıklıyoruz. Çıkan pencereden "Finish" düğmesine tıklıyoruz ve kurulumu sonlandırıyoruz.
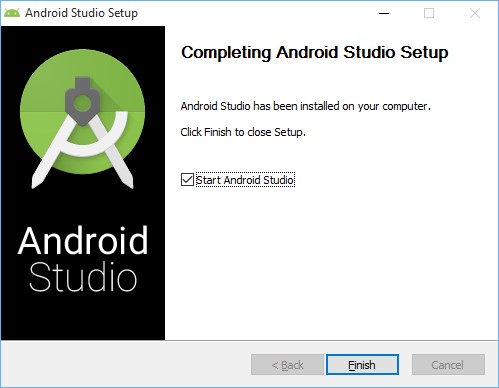
Artık Android Studio'yu kullanmak için hazırsınız. Yazacağınız uygulamaları bekliyoruz!